Stamp Overview
Stamp Overview
Use the Newforma Web Viewer to add a stamp to markups to record such things as the date, reviewer, and approval information. Project Center uses Microsoft Word as the editor for creating and modifying the stamp templates used in Info Exchange.
This topic contains the following sections:
Create the stamp in Microsoft Word
Project Center field definitions
Use the stamp in the Newforma Web Viewer
Create the stamp in Microsoft Word
See Modify the Supplied Microsoft Word Stamp or Create a New Word Template.
Project Center field definitions
The stamp template file is based on a Word template. There are several fields that you can add to your template.
The following Excel files provide a larger list of field names and definitions used in Project Center RFI, Submittals, and Transmittals. These fields can be added to the stamp template file during the stamp creation or modification process:
Submittal_field_Data_Stamp.xls
Transmittal_field_data_for_Stamp.xls
Stamp examples
Use the following stamp files provided by Newforma in your markups. You can also modify these files to better suit your business process.
Newforma_Approved_Stamp_Sample.docx
Newforma_Submittal_Stamp_Sample.docx
Newforma_Submittal_Review_Example.docx
Upload the stamp
See Add a New Stamp.
Use the stamp in the Newforma Web Viewer
Once you have prepared and uploaded the stamp file, you can perform the following steps to add the stamp to your markup.
To add a stamp in a markup
If you are not already there, open an image using the Newforma Web Viewer.
From the Markup Toolbar, click  to open the Select a Stamp dialog box, shown here:
to open the Select a Stamp dialog box, shown here:
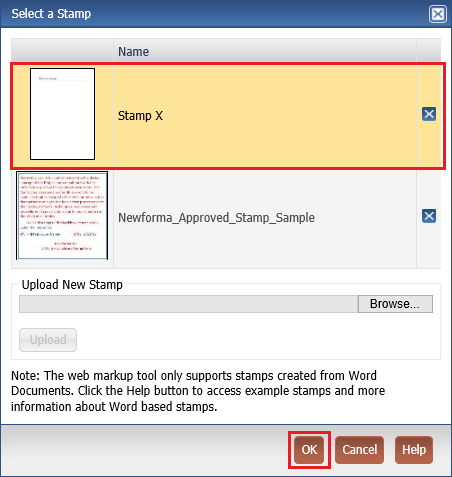
If no stamps are available, you must upload them. For information on uploading stamps to the Newforma Web Viewer, please refer to the Select a Stamp dialog box.
Click on a stamp in the list of available stamps to select it, then click OK to open the Edit Stamp Contents dialog box, shown below.
Enter additional information for the stamp as needed in the Stamp Contents section of the Edit Stamp Contents dialog box.
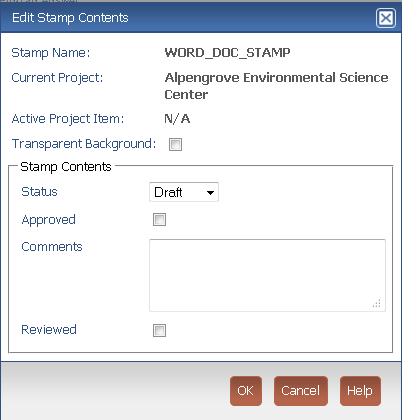
The fields that appear in the Stamp Contents section of the dialog vary depending on the configuration of the selected stamp. For information on editing the fields contained on a stamp, see Modify the Supplied Microsoft Word Stamp or Create a New Word Template.
Stamps may include text fields, combo boxes, and checkboxes.
When you are finished entering data, click OK to add the stamp to your markup.
Click the button to save the markup.
button to save the markup.
Example stamp workflow
Following is an example of a typical workflow for an external project team member who receives an expected submittal from a Project Center user.
Receive a submittal with a PDF attachment via email from a contractor using Project Center.
In the email notification click the Markup and Respond on the Newforma Info Exchange website link.
The PDF file opens in the Newforma Web Viewer. Complete the mark up and add the stamp, adding any required information in the Edit Stamp Contents dialog box.
Click Send Response in the Newforma Web Viewer to open the Send Submittal Response page.
After completing the submittal, click Send Response to reply to the Project Center User.
