Markup Toolbar
Markup Toolbar
See the following descriptions of the tools available on the Newforma Web Viewer markup toolbar.

Select  to expand or close the side panel to show all of the pages in a multi-page PDF file. This helps you track changes on multiple pages.
to expand or close the side panel to show all of the pages in a multi-page PDF file. This helps you track changes on multiple pages.
The side panel only displays bookmarks included in PDF files. If you expand the side panel for another supported file type, or for a PDF that does not contain bookmarks, the side panel will be blank.
Select  to save the markup session. Saved markup sessions are available in the Markup Sessions log.
to save the markup session. Saved markup sessions are available in the Markup Sessions log.
Select  to export the markup to a PDF for later offline processing and sharing.
to export the markup to a PDF for later offline processing and sharing.
Select  to open the Drawing Explorer dialog box to view the layers if other markups have been made to the image.
to open the Drawing Explorer dialog box to view the layers if other markups have been made to the image.
Select  to select and move any object placed on the image as part of the markup.
to select and move any object placed on the image as part of the markup.
Select  to draw an arrow or a line on the markup. Set the color and line weight using the Pens and Tools styles, shown below.
to draw an arrow or a line on the markup. Set the color and line weight using the Pens and Tools styles, shown below.
Select  to draw any shape on the markup. Set the color and line weight using the Pens and Tools styles, shown below.
to draw any shape on the markup. Set the color and line weight using the Pens and Tools styles, shown below.
Select  to draw a cloud shape on the markup. Set the color and line weight using the Pens and Tools styles, shown below.
to draw a cloud shape on the markup. Set the color and line weight using the Pens and Tools styles, shown below.
Select one of the following tools  to draw the corresponding shape on the markup. Set the color and line weight using the Pens and Tools styles, shown below.
to draw the corresponding shape on the markup. Set the color and line weight using the Pens and Tools styles, shown below.
Select  to add text to your markup. Set the color, font type and font size in the Text Markup dialog box, which opens after you draw a text box.
to add text to your markup. Set the color, font type and font size in the Text Markup dialog box, which opens after you draw a text box.
Select  to add a stamp to your markup.
to add a stamp to your markup.
Select  to add an image to your markup.
to add an image to your markup.
Select  to change the color and width of text, lines, and shapes used in your markup.
to change the color and width of text, lines, and shapes used in your markup.
Select  to open the Tool Style dialog box to change line weight, color, and fill options. You can also change the default text properties.
to open the Tool Style dialog box to change line weight, color, and fill options. You can also change the default text properties.
Select  to select text on the PDF or image file. Press Ctrl+C on the keyboard to copy the text to the clipboard. You can then paste the text into another document.
to select text on the PDF or image file. Press Ctrl+C on the keyboard to copy the text to the clipboard. You can then paste the text into another document.
Select the pan and resize tools  to change the position and the size of the areas in an image file.
to change the position and the size of the areas in an image file.
Use the navigation tools 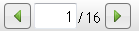 to move between pages in a multi-page document.
to move between pages in a multi-page document.
Select  to rotate the image file 90 degrees clockwise.
to rotate the image file 90 degrees clockwise.
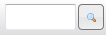 Enter the text you want to search for in the Search field, then select
Enter the text you want to search for in the Search field, then select  to execute the search.
to execute the search.
Select  to open online help.
to open online help.
To access the toolbar
You can access the markup toolbar from the Newforma Web Viewer.
