Newforma Web Viewer/Markups Overview
Newforma Web Viewer/Markups Overview
Use the Newforma Web Viewer to view and mark up graphic files from project items on Info Exchange using simple-to-use annotation and drawing tools.
Use the Newforma Web Viewer to do the following:
Mark up PDF and supported image files.
Create new markup sessions or edit existing markup sessions.
Pan and zoom PDF files and image files.
Manage layer and object visibility without knowing CAD layers or entities.
Find text in a drawing, then list and zoom in on the text matches.
Stamp or insert an image file as part of the markup.
Getting Started
Launch the Newforma Web Viewer by opening either a PDF file or an image file associated with a project item in Info Exchange. You can create a new markup session once you save any markups.
The Newforma Web Viewer does not alter the original source file. It creates a new markup session using the underlying source file as a background.
The Web Viewer has a very graphical and intuitive design to help you mark up your drawings and image files easily.
Toolbar
Use the tools in the toolbar to mark up images and change the styles of the objects you place on the image. Each button has a tool-tip, that is available when you place the cursor over any button to help you find the tool you need.

Expand Side Panel
Click  when viewing a PDF file to expand the side panel and navigate through the file pages using bookmarks.
when viewing a PDF file to expand the side panel and navigate through the file pages using bookmarks.
The side panel only displays bookmarks included in PDF files. If you expand the side panel for another supported file type, or for a PDF that does not contain bookmarks, the side panel will be blank.
Save Markup Session
Click  to open the Save Markup Session dialog box to save the current markups as a new markup session.
to open the Save Markup Session dialog box to save the current markups as a new markup session.
Export PDF
Click  to export the current markup to a PDF. Use the options in the Export PDF Options dialog box to set the output type on the PDF file.
to export the current markup to a PDF. Use the options in the Export PDF Options dialog box to set the output type on the PDF file.
Show Drawing Explorer
Click  to open the Drawing Explorer Dialog Box to view any other markup sessions associated with the current markup session.
to open the Drawing Explorer Dialog Box to view any other markup sessions associated with the current markup session.
Edit/Select
Click  to select any object placed on the image as part of the markup.
to select any object placed on the image as part of the markup.
Line/Arrow
Click  to draw an arrow or a line on the markup. Set the color and line weight using the Pens and Tools styles, shown below.
to draw an arrow or a line on the markup. Set the color and line weight using the Pens and Tools styles, shown below.
Freehand
Click  to draw any shape on the markup. Set the color and line weight using the Pens and Tools styles, shown below.
to draw any shape on the markup. Set the color and line weight using the Pens and Tools styles, shown below.
Cloud
Click  to draw a cloud shape on the markup. Set the color and line weight using the Pens and Tools styles, shown below.
to draw a cloud shape on the markup. Set the color and line weight using the Pens and Tools styles, shown below.
Rectangle/Ellipse/Polygon
Click  and select the corresponding tool to draw the shape on the markup. Set the color and line weight using the Pens and Tools styles, shown below.
and select the corresponding tool to draw the shape on the markup. Set the color and line weight using the Pens and Tools styles, shown below.
Text
Click  to add text to your markup. Set the color and line weight using the Pens and Tools styles, shown below.
to add text to your markup. Set the color and line weight using the Pens and Tools styles, shown below.
Stamp
Click  to add a stamp to your markup.
to add a stamp to your markup.
Image
Click  to add an image to your markup.
to add an image to your markup.
Pens
Click  to change the color of text, lines, and shapes used in your markup.
to change the color of text, lines, and shapes used in your markup.
Tool Styles
Click  to open the Tool Style dialog box.
to open the Tool Style dialog box.
Rotate
Click  to change the orientation of the image.
to change the orientation of the image.
Use 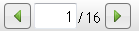 to navigate the pages in a multi-page document.
to navigate the pages in a multi-page document.
Text Selection
Click  to select text on the PDF or image file. Copy the text using the keyboard shortcut Ctrl + C, you can then paste the text into another document.
to select text on the PDF or image file. Copy the text using the keyboard shortcut Ctrl + C, you can then paste the text into another document.
Zoom/Pan Tools
Use  to zoom or pan, zoom in or out., zoom rectangle, or zoom page.
to zoom or pan, zoom in or out., zoom rectangle, or zoom page.
Search
Enter text in the text box then click  to search for that text in the markup session.
to search for that text in the markup session.
To access the Newforma Web Viewer
You can access this application in the following ways:
● In the main menu, click View > Project Information > Markup Sessions. Double-click a markup session from the Markup Sessions log in Info Exchange.
● Double-click a markup session from Related Items tabs throughout Info Exchange
● Double-click a PDF or image file from Supported Document tabs throughout Info Exchange.
Related Topics

