Meeting Minutes activity center
Meetings Minutes Activity Center
This activity center enables Project Center users to view, add, track, and manage meetings for the current project. You can also use it to import meetings from a spreadsheet.
Meetings added to this activity center are automatically added to the Project Timeline activity center, and vice-versa.
|
The following list shows all available tasks. The tasks that appear depend on the type of item selected and which view you are in. Meetings
Add > Meeting
Meeting can be any item from the list (phone call, site visit, etc.). The meetings types that are available are set in the Timeline tab of the Edit Project Settings dialog box. Click to open the Create Meeting dialog box to add a meeting (or recurring meeting) of the type selected from the list to the log.
Utilities > Import Spreadsheet
This task appears only for global administrators and Project Center administrators. Click to open the Select Spreadsheet dialog box to select a Microsoft Excel spreadsheet (.XLS) file to import and open in this activity center.
Utilities > Import from Microsoft Project
This task appears only if Microsoft Project is installed on the same machine as Project Center. You must also be a global administrator or a Project Center administrator. Click to open the Choose Import File dialog box to select a Microsoft Project (.MPP) file to import into this activity center.
Utilities > Export to Outlook Calendar
This task only appears if the current project has not been posted to Info Exchange. Also, Microsoft Outlook 2007 or later must be installed. .ICS files published using this task store project calendar information for the entire project. Click to export the current project timeline to a new calendar and open it Microsoft Outlook.
Utilities > Add to Microsoft Outlook and Subscribe to Updates
This task only appears if the current project has been posted to Info Exchange, and the project is set to display calendar information on Info Exchange (in the Edit Project settings dialog box). Also, Microsoft Outlook 2007 or later must be installed. You must be a member of the project team to use this task. Click to create a new calendar in Microsoft Outlook containing calendar information from the current project. Project Center automatically updates the information on Info Exchange, and Microsoft Outlook retrieves it every hour. .ICS files published using this task store project calendar information from only the past three months forward, not for the entire project.
Create a Report
Click to open the Create Report dialog box to select the type of meeting minutes log report to create. Selected Meeting
Modify
Click to open the Modify Meeting dialog box to edit the selected meeting.
View Form
Click to open the Timeline Item form to view and print the selected meeting’s details.
Click to open a new email message in Microsoft Outlook containing the selected meeting’s agenda. When you enter information and send the message to contacts included in the meeting minutes, you can select whether to send and file the meeting to the selected meeting’s Email Log.
Review Related Markup Sessions
This task is available only when you select a meeting that has related markup sessions. Click to open the Related Markup Sessions activity center to view information about and preview the related markup sessions.
Review Related Action Items
This task is available only when you select a meeting that has related action items. Click to open the Action Items activity center to view the related action items.
Delete
Click to remove the selected meeting minutes from the log.
Create Related Items Report
Click to open the Create Report dialog box to select the type of related items report to create. Selected Meeting Occurrence/SeriesThe following tasks are available in addition to the ones above when you select a recurring meeting.
Modify Occurrence
Click to open the Modify Meeting Occurrence dialog box to edit a single occurrence of a recurring meeting.
Modify Series
Click to open the Modify Meeting Series dialog box to edit every occurrence of a recurring meeting.
Open Past Meeting > Meeting
Click to open an previous occurrence of a recurring meeting. Select the meeting from the list.
Open Upcoming Meeting > Meeting
Click to open a future occurrence of a recurring meeting. Select the meeting from the list.
This panel appears when you select a project item from the Discussion Items tab.
Modify
Click to open the dialog box corresponding to the related item to edit it.
View Form
Click to open the selected item’s form.
Relate to > Project Item
Click to add the currently selected Project Center item directly to another project item in the list. No dialog box opens after you select the item. See Related Items Overview for a list of icon designations.
Relate to > Another Project Item
Click to open the Select Project Item dialog box to select another project item to add the currently selected item to.
Select in Log
Click to go the selected item in its activity center.
The file tasks apply to files in the Supporting Documents tab. See File Tasks panel for more information.
See Email Tasks panel for more information.
See Related Item Tasks panel for more information. |
Meeting MinutesCategory drop-down listUse this drop-down list to select whether to list all meetings or all recurring meetings. Each category in the list displays the number of items of that type.
All MeetingsThis category lists all individual meetings for this project. All Meeting SeriesThis category lists all recurring meetings for this project. Filter All ColumnsYou can filter by any text that appears in any of the columns. For example, if you know the subject (or part of the subject) of the meeting that you are searching for (or the type, team members, etc), enter at least part of the text in this field. The list updates automatically as you type. For example, if the meeting you are searching for has the letter j somewhere in one of the columns, enter j in this field. The list will be narrowed down to only meetings that have the letter j somewhere in one of the columns. If you are filtering by the Team Members column, be aware that if Entire Project Team is listed for a row, anything you type in the filter field will return a match for that row. Entire Project Team will always be listed, and that row will always appear, no matter what you type in the filter field, as Entire Project Team incudes everyone on the project team. |
|
Add |
Click to select an email message to add to the Email Log. |
|
Remove |
Click to remove the selected email message from the Email Log. |
Supporting Documents tab
Use this tab to attach files to the meeting, and to view existing files. For example, if you record a meeting, and a particular drawing is related to it, you can use this tab to attach the drawing file to the meeting.
You can copy and paste and drag and drop files from Windows Explorer into the Supporting Documents tab.
Supporting documents are live links to project files. If the file is modified, the contents in the files listed here change accordingly.
|
Change Version |
If you are using an EDMS, click to select a specific version of the file to link to the meeting. |
|
Set Order |
Click to open the Set Document Order dialog box to set the order of the documents. |
|
Add Files |
Click open the Add Supporting Documents dialog box to locate and attach files to the meeting. |
|
Share with External > Yes |
Click to allow the selected files to be shared with external project team members through Info Exchange. |
|
Remove |
Click to remove the selected supporting file from the meeting. |
Preview tab
A preview of the selected file appears here.
Related Items tab
This tab lists all Project Center items related to the selected file.
Related Items tab
This tab lists all Project Center items related to the meeting.
Set Parent > Another Timeline Phase
Click to open the Choose Parent dialog box to make this meeting part of another phase, making the phase the parent of the meeting.
Create Related > Action Item
Click to open the Identify Action Item dialog box to create a new action item and link it to the current meeting.
Create Related > Transfer > Via Email
Click to open the Send Files to Email Recipients dialog box to send project files via email. Nothing is logged in this tab.
Create Related > Transfer > Via Info Exchange
Click to open the Transfer Files to a Newforma Info Exchange Server dialog box to transfer project files via your Newforma Info Exchange Server and link the transfer to the current meeting.
Create Related > Transmittal > Via Email
Click to open the Send Files and Create an Outgoing Transmittal dialog box to send project files via email, file an outgoing transmittal for a file transfer, and link the transfer to the current meeting.
Create Related > Transmittal > Via Info Exchange
Click to open the Transfer Files and Create an Outgoing Transmittal dialog box to transfer project files via your Newforma Info Exchange Server, create a new outgoing transmittal for the file transfer, and link the transfer to the current meeting.
Create Related > Contract Management > Contract Management Item
Click to open the Create Contract Management Item dialog box for the type of contract management item you selected to create a new CM item and link it to the current meeting.
Create Related > Web Link
Click to open the Create Web Link dialog box to enter a web link and automatically relate it to the selected Project Center item. After it is created, the Relation Type column will indicate Web Link, and users can double-click on it to open the website.
Relate to >
Click to select an existing project item and establish a relationship between it and the currently selected meeting. This gives you the ability to link two items that are related together. (For example, a markup session that is related to a meeting.) Select Another Project Item to open the Select Project Item dialog box to locate an item that is not in the list. When you create a relationship between two items, each item’s icon is added to the other item’s Related Items column and tab.
Click and select Yes to allow the selected web link to be shared with external project team members through Info Exchange.
Remove
Click to unlink and remove the selected project item from the Related Items tab.
Removing a related item from the Related Items tab does not remove it from the database.
The Relation Type column has two icons to indicate the relationship type:
The ![]() icon indicates that the relationship was created by a user and can be deleted (such as an action item related to a meeting).
icon indicates that the relationship was created by a user and can be deleted (such as an action item related to a meeting).
The ![]() icon indicates that the relationship was created by Project Center and cannot be deleted (such as a transmittal or record copy related to a meeting).
icon indicates that the relationship was created by Project Center and cannot be deleted (such as a transmittal or record copy related to a meeting).
Change Log tab
This tab lists the dates and project team members who created and modified the meeting, and any details.
Info Exchange
The following meeting minute information is available on Info Exchange:
To make meeting minutes available on Info Exchange, see Make a Project and Its Activity Centers Available on Info Exchange.
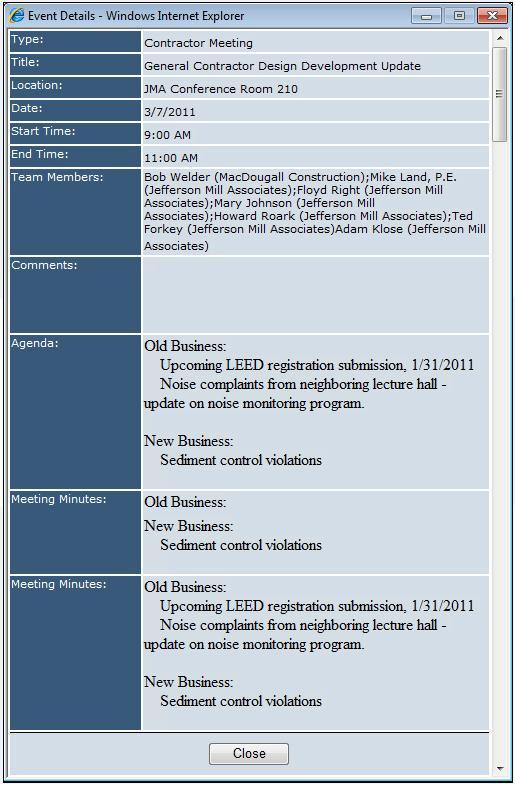
To access this activity center
Click Meeting Minutes from the Activities list or from the Project Home activity center.




 Select to show meetings for all users.
Select to show meetings for all users. Select to show only meetings you are involved with.
Select to show only meetings you are involved with.
 >
>  >
>