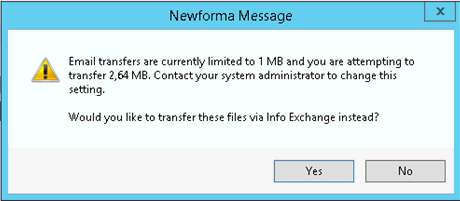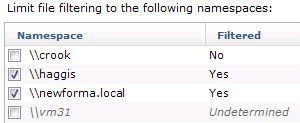Project Center Administration Activity Center Servers tab
Project Center Administration Activity Center Servers tab
Use this activity center to manage and configure Project Center and the settings for its Project Center Servers and Info Exchange Servers.
This activity center is only available to Project Center administrators. Administrators are listed in the Licensing tab. If no administrators are listed, all Project Center users have administrative privileges until the first administrator is added.
Switching tabs does not update the information in this activity center. Click the ![]() button to get the latest information.
button to get the latest information.
Sections in this topic
Newforma Project Center Server Administration
Newforma Info Exchange Server Administration
Newforma Index Server Administration
Newforma Work Service Administration
 The following list shows all available tasks for the Servers tab. The following list shows all available tasks for the Servers tab.
Server ManagementCreate Report > Multi-Server Project Center Report Click to open the Multi-Server Project Center Report dialog box to select the Project Center Servers to include in a multiple server report. Create Report > Multi-Server Indexing Report Click to open the Multi-Server Indexing Report dialog box to select the indexing servers to include in a multiple server report. Create Report > Multi-Server Work Service Report Click to open the Multi-Server Work Service Report dialog box to select the work services to include in a multiple server report. Add Project Center Server Click to open the Add Project Center Server dialog box to add a new Project Center Server to the list. Clear Work Service Errors Click to clear the work service error messages from the log. Access Newforma Support Click to open the Newforma support website. Return to My Project Center Click to close this activity center and return to the My Project Center activity center. Selected ServerView Errors/Warnings Click to open the Newforma Project Center Server Errors dialog box to view server and project errors so that you can resolve them. View Log Files Click to open the View Log Files dialog box to view performance and event log files for the selected server. Create Report Click to open the Create Report dialog box to select the type of Project Center Server report to create. Refresh Click to refresh the server data. Remove Server This task appears only if you are not connected to the selected server. Click to delete the selected Project Center Server. Reset Statistics Click to reset the work service’s statistics to start a new session. Disable Click to disable the selected work service. |
Project Center AdministrationThe Servers tab lists all Project Center Servers, Info Exchange Servers, Index services, and Work services, and their statuses. ServersYou can filter the list of servers from the drop-down list. StatusThe status of the server: The The The The The The NameThe name of the server. TypeThe server/service’s type (Project Center, Info Exchange, Index, or Work) Server LocationThe server’s physical location. VersionThe software version number of the server. Info Exchange ServerThe name of the Info Exchange server connected to the Project Center Server. Replication ServersThe names of the Project Center Servers that the each server initiates replication for. Refer to the Replication Setup tab below for more information. The following columns apply only to Work services. Window StartThe time of day when the work service will begin filtering. Window EndThe time of day the work service will stop filtering. Last ContactedThe last time the filtering server contacted the indexing server to indicate the work service was alive. Last RegistrationThe last time the work service registered the set of file extensions it is capable of filtering. Last ShutdownThe last time the work service was shutdown. Ignore Null IFilterIndicates if the Null IFilter (a filter that only processes system properties) is enabled in the work service. Concurrent OperationsThe number of filtering operations that are allowed to run at the same time. Filter TimeoutThe maximum number of seconds allowed to filter a single file. Files Before RestartThe number of files the filtering process filters until it is restarted. Filter TypesThe set of file extensions the work service is registered to filter. EDMS TypesThe set of EDMS filter plug-ins the work service supports. Message FilesIndicates if the work service can summarize .MSG and .EML files. Render DWGIndicates if the work service can render DWGs for visible text. OCR PDFIndicates if the work service can OCR PDFs for text within images. Newforma Project Center Server AdministrationThis section appears when you select a Project Center Server from the Servers section above (as indicated under the Type column). Click any of the following tabs to go directly to that section.
General tabBackupsBackup Storage: This is the full path to the folder on the network (or the local hard drive) where all Project Center data, contacts, and project summary information for the selected Project Center Server is backed up nightly. You can change the storage location by clicking the Project Backups: Select the number of project backups to store. Project data includes submittals, RFIs, and other project items. Older backups will be automatically deleted. Global Data Backups: Select the number of global data backups to store. Global data includes contacts, global project settings, and the rest of the data in the Project Center Administration activity center tabs. Older backups will be automatically deleted. Back Up Now: Click to create an immediate backup of the projects and global data for the selected Project Center Server. IdentificationCompany Name: Click to open the Choose Company dialog box to select the name of the company. This is used throughout Project Center and Info Exchange, especially in notifications. Server Location: Select the location of the selected server.
If the Server Location is left blank, application monitoring records do not get sent to Newforma, resulting in the Project Center Server shutting down after one month. Email Address for Sent Notifications: Enter the email address that is used as the From address for Project Center Server-generated email notifications. Administrator NotificationsUse this section to select who to send Project Center Server alert email messages to. The messages are sent automatically from the server to the users indicated. Email Address: Enter the email addresses of contacts to send the email alert messages to. Use semi-colons between each email address. Send to: Select who to send the email messages to from the drop-down list: Select Global Administrators Only to send the email messages only to Project Center administrators. Select Explicitly Defined List to send the email messages only to the contacts entered in the Email Address field. Select Both Administrators and List to send the email messages to both administrators and the contacts entered in the Email Address field. Warn When Below nn MB: Mark this checkbox and enter the threshold at which you want the Project Center Server to send an email message to administrators to notify them that disk space has fallen below the value entered here. Shutdown Services When Below nn MB: Mark this checkbox and enter the threshold at which you want the Project Center Server to shut down when disk space has fallen below the value entered here. The nightly maintenance is not performed. The free space it is looking for is space on the MySQL data drive. Client InstallUse this section to enable and configure automatic Project Center client updating. The message that appears indicates the state of automatic Project Center client updates. It will be one of the following: Automatic Client Install are Enabled indicates that automatic client updating is enabled and clients are automatically updated. Automatic Client Installs are Disabled indicates that automatic client updating is disabled and clients are not automatically updated. Automatic Client Installs are not Configured indicates that automatic client updating has not been configured and is not running. Configure: Click to open the Client Install Configuration dialog box to enable and configure automatic client updates. Email Install Instructions: For new installs, click to open an email message containing a link for updating Project Center clients that you can send to users. LicensingMaximum Servers/Server Expiration: The total number of Project Center Server licenses for the company, and the date the licenses expire. These fields are not editable. Total Users: The total number of user licenses for the company. This field is not editable. Only Administrators Can Edit Internal User Email Addresses: Mark this checkbox to prevent Project Center users from editing their own email addresses. Email addresses can then only be assigned and edited by a global administrator (Project Center gets email addresses from Active Directory the first time users log in). This is a security option to prevent users from spoofing someone else simply by changing their profile. Users can edit their own email addresses in the Set the Current User dialog box if this checkbox is cleared. Notification RemindersFrom the drop-down list, select how often Project Center sends out Internal Reminders (reminders to Project Center users) and External Reminders (reminders to non-Project Center users). Reminders are email notifications containing information on due or overdue project items, as well as file transfers that have been received and need to be downloaded. Internal reminders contain links that open Project Center. External reminders contain links that open Info Exchange. Each user will receive one email message containing all reminders for all projects on the selected Project Center Server. If you choose Daily, the reminders are sent out once a day. If you choose Weekly, the reminders are sent out Sunday evening. If you choose Semiweekly, the reminders are sent out Sunday and Wednesday. If you choose None, reminders (including any existing ones) are not sent, and the reminder fields are disabled. If the interval is set to weekly, it is possible users might not see overdue notifications until after they have been overdue for a few days. The coming due reminder for items gets sent if the reminder date will occur on or before the next notification interval (Daily/Weekly/Semiweekly). So if the interval is set to Weekly, coming due reminders are added for anything that has a reminder date within the next week. Project CalendarsHoliday File: You can import a file containing a list of holidays to apply to all projects on the selected Project Center Server. This file will become the default list for all projects on this server. However, users can edit the list of holidays in the Project Timeline activity center in the same way they would edit regular holidays, except they will be able to update the holiday file and apply it to all projects, or just apply it to the open project. Also, each project can have its own holiday file, so that it has a different schedule than the other projects on the same server. Holiday files can either be . ICSICS is a standard calendar file format that Project Center uses to import/export calendar information in the Project Timeline activity center. There are many applications (including Microsoft Outlook) that can import or export this file format, so users can use the applications to create calendars, export the .ICS file, then import it as a holiday file in the Project Center Administration activity center. The .ICS file also stores current and future project calendar information. files or a Microsoft Excel file that is in the correct format. A sample holiday file is stored in the templates directory in C:\Program Files\Newforma\2023 Edition\Project Center\Templates\Sample_Holiday_File.xlsx. Holiday dates are not stored in the database. They are stored in the .ICS file on the network, so you must choose a file in a network location that is accessible to the Project Center clients. ReportingReport Template: Select the Microsoft Excel spreadsheet to use as the template for the reports that are generated by Project Center (if you don’t want to use the default). You can also edit the standard Microsoft Excel reporting template to modify the look and feel of the reports. The default report template is stored on the Project Center Server machine in C:\Newforma\Templates\2023Edition\ExcelTemplates\standardtemplate.xlt. Also, each project can have its own report template, which you can set in the Admin tab of the Edit Project Settings dialog box; you can even specify a report to use in a specific activity center for a project using the Select Report Templates dialog box. Email TransfersDo Not Allow Transfers Larger Than nn MB: Mark this checkbox to specify a file size limit for users sending files from Project Center via email. If checked, the files will be transferred via Info Exchange if a user tries to send files via email that are larger than the value indicated in this field. You must also set the File Transfers Through Outlook option in the Project Center Administration Activity Center Global Settings tab. A message similar to the following will appear (the numbers used are examples): If the user clicks Yes, the files will be transferred via Info Exchange. If No, the files will not be sent. If you want all files to be transferred via Info Exchange, mark the checkbox and enter 0 in this field. Notifications/Forms tabUse this tab to customize Project Center forms and email notifications. Notification SubjectThis section enables you to customize the formatting of the subjects of email notifications and messages sent out by Project Center. Select the field to insert in the subject from the drop-own list, then click Insert Field to add the field to the subject line. The formatting of the subject is shown in the field below the Insert Field button, as show in the following example:
Reset to Default Click to reset the subject formatting to the default Project Center settings. View Sample Click to open the Select Project Item dialog box to select an item and view a sample of what the subject line will look like. Save Changes Click to save your changes. Form Template StylesThis section shows the full paths to the company logos under the Logo URL column, as well as folders on the network where the customizable form template styles for forms and notifications are stored. The paths under the Folder Location column must be UNC paths that start with \\. Click Add to open the Add Template Style dialog box to add new form template styles. Click Modify to open the Modify Template Style dialog box to modify the selected form template style. Click Remove to remove the selected form template style. Info Exchange Connection tabUse this tab to configure the connection to the Info Exchange Server. Configure Your Connection to Newforma Info ExchangeServerInput the fully qualified domain name of the Newforma Info Exchange Server you want the selected Project Center Server to connect to. Last Replication Time to Info ExchangeThe most recent time when the Project center Server replicated to the Info Exchange Server. Last Replication Time from Info ExchangeThe most recent time when the Info Exchange Server replicated to the Project Center Server. Info Exchange Administrator CredentialsThese fields contain the username and password set by the administrator who installed the Info Exchange Server software. The username and password used to secure Info Exchange communications are not connected to a domain username and password and should not be treated as such. Note, the username and password are both case-sensitive. Once your username and password is set, Newforma Technical Support recommends against changing these values. If you must change these, please reach out to support@Newforma.com before doing so. Replication Setup tabUse this tab to define which Project Center Servers the selected Project Center Server initiates replication with. Selected Project Center Server will Initiate Replication to the Servers Defined BelowThis list contains all Project Center Servers listed in the Server Topology section above except the currently selected server. Mark the checkboxes of the Project Center Servers you want the currently selected server to replicate with. Newforma recommends a hub/spoke configuration. For example, if your company has several Project Center Servers, you should pick the most geographically central server and make it the hub. That means the server you choose as the hub should be the one that initiates replication with the other servers. Replication is bi-directional, so there is no need to go to each of the other servers and point them at the hub. The hub server should also be chosen as the Preferred Server for the Info Exchange Server (set in the General tab when an Info Exchange Server is selected from the Server Topology section), since it gets updated the most quickly. For example: If you connect servers to each other as direct replication peers, or through shared Info Exchange Servers, they will replicate contact info with each other: 1. A change occurs on “Project Center Server 1.” 2. “Project Center Server 1” replicates the change to its Info Exchange Server, “NIX1.” 3. “Project Center Server 2” replicates the change from its Info Exchange Server, “NIX1,” back to itself. 4. “Project Center Server 2” replicates the change to “Project Center Server 3.” 5. “Project Center Server 3” replicates the change to its Info Exchange Server, “NIX2.” System Metrics tabThis tab contains information about the selected Project Center Server’s processor and disk usage.
Project Email and GAL Sync tabUse this tab to configure the selected Project Center Server’s connection to Microsoft Outlook via the Project Center Add-in for Microsoft Outlook, and to synchronize the selected server with the Microsoft Exchange Global Address List (GAL). Global Address List Data SynchronizationDefine Contact Fields to Synchronize: SelectClick Select to open the Global Address List Synchronization Settings dialog box to select the Project Center contact fields that get synchronized from the GAL. Enable Periodic SynchronizationMark this checkbox to have the Project Center Server automatically synchronize with the GAL. For Project Center contacts that are in the GAL, this feature will copy the fields specified in the Global Address List Synchronization Settings dialog box and update the Project Center contacts at the time interval set in the Synchronize Every nn Hours field below. Synchronize Every nn HoursEnter the time interval at which to synchronize the Project Center contacts with the GAL. For most Exchange Server configurations, it is only necessary to enable this feature on one Project Center Server. The other Project Center Servers will replicate from this one. This feature does not add new contacts from the GAL. To add new contacts, go to the Contacts tab and use the Add Contact > Add/Update Contact from GAL task. Synchronize NowClick to synchronize the properties of existing Project Center contacts with the GAL. If you mark the Enable Periodic Synchronization checkbox or click Synchronize Now, and the fields to sync up with are not defined, the Global Address List Synchronization Settings dialog box will open. Automatically File from Newforma – Items to File FoldersAutomated File Items EnabledMark this checkbox to have the Project Center Server automatically file items users place in their Newforma – Items to File folder in their email application. When users drag and drop email messages into the Newforma – Items to File folder in their email clients, the Project Center Server files them to Project Center at the interval set below and moves the messages to the folder specified in the Edit Email Filing Options dialog box. See File Email Items Automatically Using the Project Center Add-in for Microsoft Outlook for more information. This feature only files the items. It does not update the folders under the Newforma – Items to File folder. The folders are updated when users click Synchronize from the legacy Project Center Add-in for Microsoft Outlook, when they change their My Projects list, or when they click File from Items to File Folders from the Tasks panel of the Project Email activity center. Switching this feature on enables all Project Center users to file messages automatically. However, each user has the option to switch this feature off locally using the Edit Email Filing Options dialog box. Sleep Time Between User AccountsTo control the amount of activity by the Project Center email service, you can set the time interval that takes place between scanning each Project Center user. The scanning process is continual. By default, the scanning process waits two seconds between users, and two minutes between scans (see the field below). The time it takes to complete a scan depends on how many email messages are filed, and the connection speed between the Microsoft Exchange Server and the Project Center Server. If you increase the time, there will longer periods between automatic filings, but there will be less Project Center Server usage. The server processes one user at a time. Sleep Time Between ScansTo control the amount of activity by the Project Center email service, you can set the time interval that takes place between each full scan for messages in all Project Center mailboxes. If you increase the time, there will longer periods between automatic filings, but there will be less Project Center Server usage. Project Email SettingsStore Email Messages asIf you are using Microsoft Outlook, you will most likely select .MSG Files. If you are not using Outlook, select .EML Files. File Messages Sent to Project Email AddressesUse this section to enable users to send email messages to projects that are pinned to the selected Project Center Server. Project Email MailboxSelect the project email mailbox that was defined in the Project Center Administration Global Settings tab that you want to use with this Project Center Server. Automatically File Project Email in MailboxMark this checkbox to enable automatic filing from the project email mailbox to the projects on this Project Center Server. Messages Must be Sent by an Active ContactMark this checkbox to require that the sender of an email message must be an active Project Center contact. If the email message comes from an email address that is not in the Contacts tab, the message will not be filed to a Project Center project. For example, you might use this option to help prevent spam from being filed into the project. Messages Must be Sent by or Addressed to an Internal Project Team MemberMark this checkbox to require that the sender or the recipient of an email message is an project team member of the project to which the email message is being filed. If the email message is not sent to or received by an email address that is a member of the project team, the message will not be filed to the Project Center project. For example, you might use this option to ensure that at least one project team member has seen the automatically filed message. Delete and Notify Contacts When Messages They Send are Unable to be Auto-FiledMark this checkbox to notify the sender of an email message that the email message they sent could not be filed to the project and was deleted. This enables the message sender to deal with the issue in a timely manner. Notify Administrators of Un-filed MessagesSelect how often to notify Project Center administrators about email messages that were not filed to a project and are still in the project email mailbox. Delete Un-filed MessagesSelect when to delete any un-filed email messages that are in the project email mailbox. This helps prevent the project mailbox from filling up with un-filed messages. Save ChangesClick to save your changes. Mirrored Projects tabThis tab lists projects that are mirrored on a remote Project Center Server. Mirroring a project greatly enhances the response time working with the remote project. ColumnsRefer to the Project Center Administration activity center Projects tab for column descriptions. Add Click to open the Select a Project dialog box to mirror a project that resides on a remote Project Center Server and add it to the mirrored project list. Remove Click to stop mirroring the selected project and remove it from the list. Save ChangesClick to save your changes. Newforma Info Exchange Server AdministrationThis section appears when you select an Info Exchange Server from the Servers section above (as indicated under the Type column).
General tabUse this tab to configure Project Center to send an email message once a day to Project Center administrators when the Info Exchange disk space reaches a certain threshold and/or if the Info Exchange Server goes down. Preferred ServerSelect the preferred Project Center Server to connect to. The Info Exchange Server uses the preferred Project Center Server to: Replicate to the Project Center Server database. Send the company name to Info Exchange (for example, the company name that appears in the Info Exchange Terms and Conditions tab). To send Info Exchange password reminders. Transfer RootThis is the folder in which Info Exchange file transfers are stored. You can enter a new path in this field to change the location in which to store transfers. The amount of disk space available for transfers appears below the field. Important: If you change the location of the file transfers folder, future file transfers will be stored there. You must manually move the existing file transfers to the new location. Available SpaceThe amount of disk space available on the Info Exchange Server. Allow Anonymous User Access and Public TransfersAnonymous users cannot automatically log into Info Exchange. Mark this checkbox to allow anonymous users to log into and use your Info Exchange Server. Clear this checkbox to disable all public transfer options and hide the public transfer log on the Info Exchange website. Web Site LogoThe logo that appears on the Info Exchange website is previewed here. You can select a different one by clicking the Administrator NotificationsWhen Disk Space is Below nn MBMark this checkbox to have Project Center send an email message to administrators when the available disk space on Info Exchange falls below the threshold entered. When the Connection Between the Project Center and Info Exchange Servers is DownMark this checkbox to have Project Center send an email message to the administrators if the Info Exchange Server goes down. SMTP Relay tabUse this tab to enable and configure the SMTP relay for project email addressing. If your email server supports plus (+) addressing, you do not need to use the SMTP relay, and do not need to configure this tab. SMTP Relay for Project EmailEnable the SMTP Relay Service on Info ExchangeMark this checkbox to enable the SMTP relay on Info Exchange. Working DirectoryEnter the name of the folder on the Info Exchange Server machine in which the relay will temporarily store email messages and log files. Specify the Mailboxes and Domains that will be Handled by this Forwarding ServiceSelect which project email mailboxes the relay will perform relay services for. Add/ModifyClick to open the Define an SMTP Relay dialog box to select (or modify) the project email mailbox that you want to be serviced by the Info Exchange SMTP relay service. RemoveClick to remove the project email mailbox being serviced by the Info Exchange SMTP relay service. Service Control CredentialsThis is an account that has sufficient privileges on the Info Exchange Server machine to start, stop, and configure services. Username/Password/ConfirmEnter the username and password of the account. If the username is in a domain, enter it in the following format: domain\username. Save ChangesClick to save your changes. System Metrics tabThis tab contains information about the selected Info Exchange Server’s processor and disk usage. Administrator Credentials tabCredentialsThe Username and Password fields are credentials only used for the Project Center server and Info Exchange server to communicate with each other securely. These credentials are not tied to any Active Directory account. These credentials are typically set upon deployment of the server and in most cases, there should be no need to change these. Should you need to change these credentials, please reach out to Support@Newforma.com before doing so. Server CertificateThis section shows the Info Exchange Server certificate’s Issuer, Expiration date, and Serial Number. Terms and Conditions tabUse this tab to set when an external user is required to accept the terms and conditions for using Info Exchange and to edit the text that appears on the Info Exchange website when a user logs in. Customize the text, then click Save Changes when finished. Require External Users to Accept Terms and Conditions:Choose When First Logging Into Info Exchange to require external users to accept the terms and conditions only when they log onto Info Exchange for the first time. Choose Before Accessing a Project for the First Time to require external users to accept the terms and conditions the first time they access a new project on Info Exchange. Choose When Downloading from an Email Message Link or When Logging into Info Exchange to require external users to accept the terms and conditions every time they download files from Info Exchange and log into Info Exchange. Unified Project List tabIf your company uses multiple Info Exchange Servers, use this tab to create a unified project list on the Info Exchange Server selected above. Select the Info Exchange Servers from the list that host the projects you want to list on the Info Exchange selected above. The projects on the Info Exchange Servers you select will then appear on the Info Exchange Server selected above. This feature enables the complete project list to be visible on all Info Exchange Servers. Users will then be able to log onto any Info Exchange Server and see a list of all projects from all servers. When they select a project residing on a different Info Exchange Server, they will automatically be redirected to logon to the Info Exchange Server hosting the project they want to open. Newforma Index Server AdministrationThis section appears when you select an Index server from the Servers section above (as indicated under the Type column). Index ServersThe Index Server takes the text extracted by the Work Services (covered in the Work Services section below) and puts it into the Project Center database. Select the Project Center Indexing Server that you want to administer from the drop-down list . Any work services that are configured to work with the Index Server selected here are configured at the same time.
Index Statistics tabUse this tab to customize the indexing settings for each Project Center Indexing Server. Show Statistics for the Entire IndexChoose this option to show the statistics for the entire index on the selected Indexing Server, which includes every project the Indexing Server manages. After you choose this option, you must click the Get Statistics button to view the statistics. Show Statistics for a Specific ScopeChoose this option to show the statistics for a particular scope on the selected Indexing Server. After you choose this option, you must click the Get Statistics button to view the statistics. Connection NameThe EDMS Connection Name from the Project Center Administration Activity Center Global Settings tab. PathThis column lists the full UNC paths to the project folders that are being indexed. Scan ModeThis column indicates the scan mode being performed. Full indicates that all file system changes are reflected in the index (all files that are added, deleted, and modified). Additive indicates all added or modified files are updated in the index, but not deleted files. NoScan indicates that no changes to the file system are updated in the index. The index will remain static once the indexing is completed until this value is changed. This column indicates whether the index data is shared. True indicates that the index data in the database is share between two or more scopes. False indicates that the index data in the database is used by only one scope and is not shared. Get StatisticsClick to populate the fields below to view the statistics for the entire index or a specific scope, depending on the which of the two options was selected above. SummaryNumber of FilesThe total number of files in the index or scope. Number of Files to IndexThe number of files that have not yet been updated. Number of Files that Failed to IndexThe number of files that failed to index properly. Percent IndexedThe percentage of the files that are up-to-date in the index. Search Indexes BuiltThe number of indexes that have been built on the text collected from the files in the index. Percent of FailuresThe percentage of files that failed to index properly. Index SizeAn estimate of the amount of disk space needed to store the indexed data for the entire index or a specific scope, depending on the option selected above. Size of Files on DiskThe total size of the files in the index. Index Size to File Size RatioThe ratio of the size of the index to the size of the files the index was produced from. Filter ResultsSuccessThe number of files that were indexed successfully. RetryThe number of files that needed to be retried. FailedThe number of files that failed to be indexed. Password ProtectedThe number of files that are password protected and therefore cannot be filtered. They are skipped. WaitingThe file is waiting to be indexed for the first time. Not Content IndexedThe number of files that are not indexed because the For Fast Searching, Allow Indexing Service to Index this File checkbox in the files’s Advanced Attributes dialog box (accessed from the file’s Properties dialog box) is cleared. UnfilterableThe number of files that were unfilterable. A file would be unfilterable if it is an unsupported type. IgnoredThe number of files that were ignored. These could be files marked as offline by Windows, files excluded by a filter exclusion expression, zero length files, and encrypted email message files. PartialThe number of files that were partially indexed. Retries ExceededThe number of files for which the number of indexing retries was exceeded. Scopes tabThis section lists all of the scopesScopes are the full UNC network paths to the folders that are indexed by a Project Center Server, as well as their indexing configuration settings. being indexed by the Project Center Server selected in the Indexing Server field above. If a project is deleted, its scopes are automatically deleted. If you add scopes that are not part of any project, be aware that Project Center automatically removes those scopes during the nightly maintenance tasks. For example, scopes added during the day to test something outside of a project will be removed that night and will no longer appear the next day. Connection NameThe EDMS Connection Name from the Project Center Administration Activity Center Global Settings tab. PathThis column lists the full UNC paths to the project folders that are being indexed. Scan ModeThis column indicates the scan mode being performed. Full indicates that all file system changes are reflected in the index (all files that are added, deleted, and modified). Additive indicates all added or modified files are updated in the index, but not deleted files. NoScan indicates that no changes to the file system are updated in the index. The index will remain static once the indexing is completed until this value is changed. This column indicates whether the index data is shared: True indicates that the index data in the database is shared between two or more scopes. False indicates that the index data in the database is used by only one scope and is not shared. AddClick to open the Add a New Scope dialog box to add a new scope. This path must be a UNC path. RemoveClick to remove the selected scope. Change Scan ModeClick to open the Change the Scan Mode for a Scope dialog box to modify the settings for the selected scope, as explained under Scan Mode above. ImportClick to open the Choose Server dialog box to choose an indexing server from which to import scopes to add them to the current indexing server. Reprocessing Requests tabUse this tab to re-index or re-scan files and folders in the project. For example, if you just installed a new IFilter for opening files that were not filtered previously, you would want to re-index those file types. All requests from this tab are executed with the highest priority and will pre-empt all other indexing work. Select the Type of RequestSelect the type of request to run from the drop-down list: Choose Reindex Particular Files to select the files to re-index immediately and then choose the type of connection you are using from the Connection Name drop-down list. Re-indexing opens the files and extracts the text whether they have changed or not, Selected ItemsThis field lists the files that you selected to be re-indexed. AddClick to open the Select Files to Add to the Reindexing Request dialog box to locate and select the files to re-index. RemoveClick to remove the selected files from the list. Choose Reindex Particular Directories to select the folders to re-index immediately and then choose the type of connection you are using from the Connection Name drop-down list. Re-indexing opens the files and extracts the text whether they have changed or not. Selected ItemsThis field lists the folders that you selected to re-index. AddClick to locate and add the folder you want to re-index. RemoveClick to remove the selected folder from the list. Process All SubdirectoriesMark this checkbox to re-index all files in all subfolders under the selected folder. Choose Reindex Particular File Types to re-index all files of the selected type immediately. Re-indexing opens the files and extracts the text whether they have changed or not. When re-indexing particular file types, be aware that all files of that type will be re-indexed, which could take significant time depending on the number of files being re-indexed. All Files of This Type Will be ReindexedEnter the extensions of the file types you want re-indexed. Enter them in the following format: .doc .xls .dwg. dgn Choose Reindex All files That Failed to Index to re-index all files that failed to index. Choose All Unfilterable Files to re-index all unfilterable files. Re-indexing unfilterable files lets the indexing service retry them to see if they can now be processed. Choose Rescan Particular Directories to select the folders to re-scan for any changes immediately instead of waiting for the next scan, and then choose the type of connection you are using from the Connection Name drop-down list. The scan mode is set in the Scopes tab. Selected ItemsThis field lists the folders that you selected to be re-scanned. AddClick to locate and add the folder you want to re-scan. RemoveClick to remove the selected folder from the list. Process All SubdirectoriesMark this checkbox to re-index all files in all subfolders under the selected folder. Submit RequestClick to start the re-indexing process. Search Query tabUse this tab to run sample queries against scopes in the index to diagnose any problems related to indexing. Search TypeSelect the type of search to perform. Choose Contents to perform a normal search of all the files that were indexed. Enter the search phrase in the Search Phrase field. Choose Directories with Max Path Violations to list directories that contain files or subfolders whose full paths are longer than allowed. This query is used by Project Center to identify projects with these violations and to identify them in the Project Files activity center so that they can be corrected by an administrator, as they will prevent Project Center from processing the files/folders whose paths are too long. Beginning with 12.5.3, if you have Long Path enabled, the result when selecting Directories with Max Path Violations will be zero. Choose Enumerate Files to list every file in the index for the selected scopes. Choose File Names to perform a search against the file names of the files in the index, not their contents. Choose Files by Filter Result to list all files with the selected filter results. Choose Files by Last Write Time to search for files that were last modified within the selected time range. Choose Files by Type to locate files by their extensions. Enter the extensions in the Extensions to Search field, such as .doc and .dwg. Choose Files Using the Most Index Space to list the top 1000 files taking up the most space in the index for the selected scopes. Be aware that his query can take considerable time. Choose Files with a Property to locate files with a particular Project Center property. This is used only by Newforma Support. Choose File System Statistics to list the total file size, total number of files, and the last write time for the selected scopes. Choose File System Statistics by File Type to list the total size and number of files in the selected scopes broken down by file type (extension). For example, it will indicate how many .msg files are in the selected scopes and what their total combined size on the disk is. It does this for every file type that the index knows about. Choose Folder Names to perform a search against the folder names of the files in the index, not their contents. Choose Folders Containing File Types to locate folders that contain one or more of the selected file types. Choose Index Status of a File to return the indexing status of a particular file. Choose Properties to search extended properties of files, such as EXIF/XMP tags i images, and extended properties in EDMS providers. ScopesMark the checkboxes of the scopes you want to include in the search query. Connection NameThe EDMS Connection Name from the Project Center Administration Activity Center Global Settings tab. PathThis column lists the full UNC paths to the project folders that are being indexed. Scan ModeThis column indicates the scan mode being performed. Full indicates that all file system changes are reflected in the index (all files that are added, deleted, and modified). Additive indicates all added or modified files are updated in the index, but not deleted files. NoScan indicates that no changes to the file system are updated in the index. The index will remain static once the indexing is completed until this value is changed. This column indicates whether the index data is shared. True indicates that the index data in the database is share between two or more scopes. False indicates that the index data in the database is used by only one scope and is not shared. Search PhraseEnter the phrase to search for in this field. Submit Search QueryClick to execute the search query. The results appear in the Search Results field. Choose PropertiesClick to open the Choose Result Properties dialog box to select the properties you want this search query to return. Search ResultsThe results of the search appear in this field. You can right-click on the selected files to copy them to the clipboard, copy them to the clipboard with quotes, locate them in File Explorer, reindex them immediately, or export the results to a .CSV file. Filter All ColumnsYou can filter by any text that appears in any of the columns in the log. For example, if you know the name (or part of the name) of the file that you are searching for (or its last write time, size, or path), enter at least part of the text in this field. The results list updates automatically as you type. For example, if the file you are searching for has the number 30 somewhere in one of the columns, enter 30 in this field. The list will be narrowed down to only submittals that have the number 30 somewhere in one of the columns.
Click to toggle between showing and hiding the column filter fields. Indexing diagramThe following diagram shows how the indexing and work services interact with each other.
Newforma Work Service AdministrationThis section appears when you select a Work service from the Servers section above (as indicated under the Type column). Work ServicesWork Services perform the work for Project Center. Work Services perform the following functions: Filtering (just like the Filtering Servers they replace). These are the processes that open all of the files and extract text from them. The Index Server then takes the extracted text and puts it into the database. You can install Work Services on as many machines as you want (one per machine). Each Index Server can have multiple Work Services doing work for it. Scanning file systems for any file changes Rendering .DWG files Summarizing email messages Project email addressing
Settings tabFile FilteringIgnore the NullFilter IFilter on this ServerMark this checkbox to force the Work Service to ignore the built-in NULL IFilter provided by Microsoft. Concurrent Operations AllowedEnter the number of concurrent operations that can run at the same time on the selected Work Service. Seconds Allowed Per OperationEnter the number of seconds the Work Service is allowed to perform operations on a file before it times out and moves on the next one. Operations Before Restarting ProcessEnter the number of files a Work Service performs operations on until it stops running. A new one is started immediately after one stops running. The number of operations running is indicated in the Concurrent Filtering Operations Allowed field above. Ignore Files that Match the Following Regex PatternsThis section applies only to text files. You must know how to write regular expressions to use this section. This section contains a list of regular expressions used to identify text files that you do not want filtered. Project Center comes with two default entries – one for Windows Registry Editor files, and one for AutoDesk Revit log files. LinesThe number of lines the Work Service will attempt to match against the regular expression. For example, if the value entered is 2, the first two lines of the file will be checked to see if a match is found against the regular expression. Regular Expressions to MatchThe regular expression used to perform the match. AddClick to open the Add a Text Exclusion dialog box to add a new regular expression text exclusion to the list. RemoveClick to remove the selected regular expression text exclusion from the list. Project Email ProcessingConcurrent Operations AllowedEnter the number of concurrent operations that can run at the same time on the selected Work Service. Seconds Allowed Per OperationEnter the number of seconds the Work Service is allowed to perform operations on a file before it times out and moves on the next one. Operations Before Restarting ProcessEnter the number of files a Work Service performs operations on until it stops running. A new one is started immediately after one stops running. The number of operations running is indicated in the Concurrent Filtering Operations Allowed field above. Work WindowWork from/toEnter the time range you want the Work Services to perform operations. Enter the same time in both fields to run the filtering operations continuously. Save SettingsClick to save the settings entered in this tab. If the Work Service does not yet exist, an entry is created for those settings. Scope tabLimit File Processing to the Following NamespacesThis field lists all known UNC namespacesA namespace is just the first token in the UNC path. For example, \\server is the namespace for the UNC path \\server\share\folder. for the folders that the work server recognizes, and whether the namespaces are enabled by the selected work server. The work server automatically organizes and determines which namespaces to perform operations on. The work server will only perform operations on files in scopes that appear within these namespaces as defined in this tab. Folders that are listed under Namespace in this tab but do not fall under one of the listed namespaces will not be operated on by this work server. Mark the checkboxes of the namespaces on which you want to perform operations (the Filtered value will change to Yes). Clear the checkboxes of the namespaces you do not want to perform operations on (the Filtered value will change to No). If the namespace is filtered (Yes), then the work service will process files from that namespace. If No, the work service will not process the files in that namespace. If the values is Undetermined, the work server has not determined whether it can process files from that namespace based on a ping test for locality. You can change any of these settings by marking the corresponding checkboxes.
Work servers will never index over a WAN. Work Statistics tabThis tab lists statistics on the Work Service. SummaryStart DateThe start date for the filtering statistics. Start TimeThe start time of the filtering. Failure PercentageThe percentage of items that failed to be processed. Items ProcessedThe number of items that have been processed by the Work Service. Items SucceededThe number of items that were processed by the Work Service. Items RetriedThe number of items that were retried by the Work Service. Items FailedThe number of items that failed to be processed by the Work Service. Files by StatusThe fields in this section summarize the success and failure counts for each job type.
|
Switching Project Center servers instantly
Click the ![]() icon in the lower left corner of the Project Center Administration activity center to switch the Project Center Server you are connected to. You can also type in the name of a server. When a new project is opened or created, the server it is on is added to the list.
icon in the lower left corner of the Project Center Administration activity center to switch the Project Center Server you are connected to. You can also type in the name of a server. When a new project is opened or created, the server it is on is added to the list.
The home server location is determined by the name of the Project Center Server entered when Project Center was installed. This server is added to the registry. If your home location is not the same as the location of the Project Center Server for another project, it is not switched in the registry.
To access this activity center
Click Project Center Administration from the Tasks panel of the My Project Center activity center or from the Activities list, then click the Servers tab.

 icon next to the server name indicates the server is functioning normally.
icon next to the server name indicates the server is functioning normally. icon indicates the server is disabled.
icon indicates the server is disabled. icon indicates the server is not replicating.
icon indicates the server is not replicating. icon indicates that there are non-critical problems with the server or a project on the server. The warnings should be attended to because certain aspects of Project Center may not work properly. Click the
icon indicates that there are non-critical problems with the server or a project on the server. The warnings should be attended to because certain aspects of Project Center may not work properly. Click the  icon indicates that there are critical problems with the server or a project on the server. The errors should be attended to because certain aspects of Project Center will not work properly. Click the
icon indicates that there are critical problems with the server or a project on the server. The errors should be attended to because certain aspects of Project Center will not work properly. Click the  icon indicates the server is inaccessible, incompatible, or login has failed.
icon indicates the server is inaccessible, incompatible, or login has failed.