Project Files activity center
Project Files Activity Center
Use this activity center to access and browse the folders and files that are used in the current Project Center project. From this activity center, you can search files, send files via email, transfer files via Info Exchange, publish folders to Info Exchange, locate files in Windows Explorer, compare project folders and files, and identify action items.
Project Center uses Windows permissions to govern access to project folders and files.
Electronic Document Management Sytems (EDMS)
The Project Files activity center lists the EDMS connected to the current project just like any other project folders in the folders list. Expand an EDMS folder to show its hierarchy of folders and files stored in the EDMS, just like any other file system. It also displays versions of files that are supported in the EDMS – you can expand each file to show its available versions and perform tasks for the most recent version or older versions, as shown in the example below If you select the top, collapsed file, any tasks are performed on the most recent version of the file.

EDMS
EDMS projects and folders look just like any other projects and folders. However, instead of Explorer Tasks, the Folder Tasks panel and the File Tasks panel will have NPC Check-in/Check-out Tasks, SharePoint Tasks, FileNet Name Tasks, BIM 360 Tasks, ACC Tasks, and ProjectWise Tasks for each of the corresponding EDMS systems, as shown here:



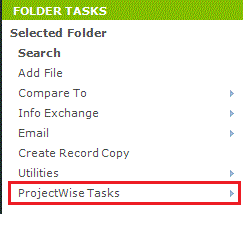
If you do not have access to the EDMS, the broken link icon appears next to the folder name, as shown here:
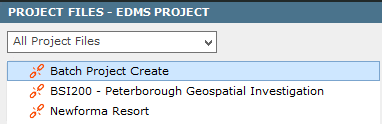
Project Files vs. Windows Explorer
The Project Files activity center and Windows Explorer have many similarities and some differences. Both provide many similar tasks, such as allowing you to browse, open, and email files. However, there are some distinct differences and advantages to using the Project Files activity center.
The Project Files activity center provides context to your project files, and enables you to virtually group related folders and files from across the network together in one place without physically moving them. This enables advanced capabilities such as project-specific search as well as a convenient way to browse project files without needing to know the actual file locations on the network. The Project Files activity center also provides access to a number of other tasks geared specifically to AECO information work processes.
Copy/Paste/Move/Delete/Rename
Like Windows Explorer, the Project Files activity center also enables you to copy and paste, move, delete, and rename files and folders, as well as create new folders. For example, if you delete a file from the Project Files activity center, the file is permanently deleted from the network file system. The change will be reflected in Windows Explorer. (You can use the Select in Explorer task to verify the action.) To perform these operations, right-click on a folder or file, then choose Copy, Paste, Move, Delete, or Rename. (You can also rename files by slowly clicking on them twice.) All changes will be applied to the Windows hierarchy.
-
You can use Ctrl-C, Ctrl-V, and the Delete key to copy, paste, and delete files.
-
You can customize the name of a folder as it appears in Project Center without changing the actual folder name in the Microsoft Windows hierarchy. See Modify Project Folder Label dialog box for re-labeling information.
Be aware that re-labeling a folder is separate and different from using the Rename task. The Rename task renames the actual folder name in the Microsoft Windows hierarchy. Re-labeling it does not.
Drag and drop
The Project Files activity center, as well as many of the other activity centers in Project Center, provides drag-and-drop integration with Windows Explorer, Microsoft Outlook, and the Windows Desktop. For example:
-
You can drag files into the Project Files activity center to quickly copy them from other locations such as your desktop, an email attachment, or another network location.
-
You can drag and drop files from the right column to the folders column on the left.
-
You can drag and drop files from the Project Files activity center to your desktop, a local drive, or into Microsoft Outlook as an email attachment.
Related Project Center uses
-
You can drag and drop files to most Project Center items to add them as supporting documents.
-
You can drag and drop files to the Info Exchange activity center to initiate file transfers and transmittals.
-
You can drag and drop email messages from Microsoft Outlook into the Project Email activity center, or to the Email Log tab of most Project Center items.
|
The following list shows all available tasks. The tasks that appear depend on whether you have selected a project folder or file.
See Folder Tasks panel.
See File Tasks panel.
See Email Tasks panel.
The Tasks panel appears only if the selected folder is a shared folder.
Modify Shared Folder
Click to open the Modify Shared Folder dialog box to republish a project folder to Info Exchange.
Synchronize Contents
Click to open the Transfer to Info Exchange Options dialog box to edit the settings for the selected shared folder, including who can access it, reminder settings, and removal, and then synchronize it to your Newforma Info Exchange Server.
Shared Folder > View Transfer History
Click to open the File Transfer form to view the transfer history of the shared folder.
Shared Folder > Add or Remove Recipients
Click to open the Modify File Transfer Recipients dialog box to select the project team members to whom you want to give access to file transfers that have been transferred via Info Exchange (or to remove access), and to send them an email notification message regarding the transfer.
Shared Folder > Resend Notification Only
Click to open the Resend File Transfer Notification dialog box to select the recipients to resend an email message containing download instructions to.
Shared Folder > Change Access Level
Click to open the Modify File Transfer Access on Info Exchange dialog box to edit who can access the selected file transfer from Info Exchange.
Shared Folder > Expiration and Reminder Settings
Click to open the Edit Expiration and Reminder Settings dialog box to edit the reminder settings for the selected file transfer from Info Exchange.
Remove from Info Exchange
Click to remove the shared folder from the Info Exchange Server. The information about the shared folder still appears in this activity center and in Info Exchange, but space is saved by removing the actual file transfer file contents. External team members see the transfer information in their log, but can’t download it.
Repost Expired Shared Folder
This task only appears if the file transfer expired on Info Exchange, which means that the record copy .ZIP file was deleted on the Info Exchange Server. Click to open the Repost Expired Shared Folder dialog box and transfer the record copy .ZIP file back to Info Exchange so external users can access it again. |
Project FilesThis section lists all of the folders and files in the current project. File type filter drop-down list
Use the filter drop-down list to select the file types to display from the project folders. Normally, all file types are displayed. Select a filter to narrow down the list of files by selecting which type to display. Then, when you select a folder, only files of the type selected from the list will appear in the folder, making it much easier to find a particular file or type. For example, if you only want to list email message files, select Email (*.MSG, *EML) from the drop-down list. All of the project folders will still appear in the left column, but files that are not of type .MSG and .EML are removed. If you only want to see drawing files, select Drawings to display only files with extensions of .DWG, .DGN, and .DXF. After you select a file type filter, you can use the Filter All ColumnsYou can filter by any text that appears in any of the Items columns. For example, if you know the name (or part of the name) of the file that you are searching for (or the size, type, etc.), enter at least part of the text in this field. The Items list updates automatically as you type. For example, if the file you are searching for has the number 30 somewhere in one of the columns, enter 30 in this field. The list will be narrowed down to only files that have the number 30 somewhere in one of the columns.
Click to toggle between showing and hiding the column filter fields. ClearClick to clear all filters. Group ByClick to group by the any of the columns. For example, if you want to group the list of files by name, select Name from the drop-down list. The files will be grouped into sections alphabetically by name. See Column Sorting, Filtering, and Grouping for more information.
FoldersThe left column lists the folders in the current project. Right-click on a folder for a list of commands you can perform, including sending, renaming, copying, moving, deleting, and comparing the folders. If you leave this activity center, the last folder selected will be displayed the next time you return. If a folder is green, it indicates that the folder is being shared.
ColumnsThe right side lists the folders and files in the folder selected from the left column. Right-click on a file for a list of commands you can perform, including opening, comparing, and emailing the file. All columns are listed here. Right-click on any column header to list and de-list columns. Click the Type IconThis column shows the icon representing the document’s type. Document StatusThis column appears only to EDMS files.
A green checkmark
A black checkmark
A blank field indicates the file is not checked out.
NameThe name of the file. Related ItemsIf the file has any related items, the icons appear here. TypeThe file’s type. SizeThe size of the file. Date ModifiedThe date the file was last modified. KeywordsAny keywordsIn Project Center, keywords are words you can add to items to use for filtering. When you add keywords, they appear in the Keywords column of the corresponding Project Center activity centers. You can then filter the list of items using the keywords to quickly find the items you are looking for. applied to the file. OwnerThe owner of the file. You can select multiple files and open them at the same time. Simply select the files the same way you would in Windows Explorer, then right-click on them and select Open. They will then open in their respective applications. You can copy file to the clipboard as hyperlinks that you can paste in other applications. To use this feature, right-click on a file and select Explorer Tasks > Copy Link to Clipboard. You can then insert the hyperlink in an application such as Microsoft Word or PowerPoint by clicking the Insert tab, then Hyperlink, and then pasting the hyperlink in the Address field. When anyone clicks the hyperlink, Project Center will open to this activity center. Be aware that other applications can lock the clipboard, which would interfere with Project Center’s ability to copy to it. Preview tabThis tab shows a preview of the selected file.
Project Center previews Microsoft Office documents (Word, Excel, and PowerPoint), as well as HTML files, PDF files, and text files as full documents with their original formatting intact, as shown below.
Press Ctrl-F to open the Find dialog box to find and highlight text in Preview tabs, as shown here:
Related Items tabThis tab lists all related Project Center items for the selected file. The Relation Type column has two icons to indicate the relationship type:
The
The
Properties tabThis tab applies only to EDMS files. This tab shows the properties defined in the EDMS for the selected file. Related FilesThis tab applies only to EDMS files. This tab shows any EDMS files related to the selected file. Child documents are listed for FileNet. |
To access this activity center
Click Project Files from the Activities list or from the Project Home activity center.





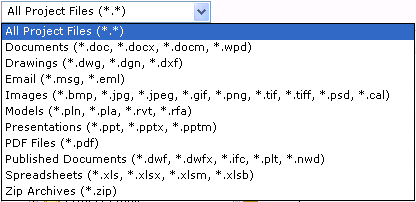
 indicates the file is checked out by you.
indicates the file is checked out by you. indicates the file is checked out by someone else.
indicates the file is checked out by someone else.