Project Calendar page
Project Calendar page
Use this page to view the calendar information for a project from Project Center’s Project Timeline activity center. Project phases, milestones, and meetingsProject meetings include phone calls, client meetings, contractor meetings, conversations, conference calls, tasks, site visits, and any other custom events that may have been added to the project. are displayed.
External project team members can only see project timeline items that they are involved with. Internal project team members (Project Center users) see all items.
The calendar is only available if the Project Timeline activity center is configured to display on Info Exchange. If the project calendar is not available to you, see Make a Project Center Project and its Activity Centers Available on Info Exchange.
Download and Subscribe to Outlook Calendar
You can link Microsoft Outlook 2007 or 2010 to Info Exchange’s .ICSICS is a standard calendar file format that Project Center uses to import/export calendar information in the Project Timeline activity center. There are many applications (including Microsoft Outlook) that can import or export this file format, so users can use the applications to create calendars, export the .ICS file, then import it into Project Center, or vice versa. .ICS files published by Project Center store project calendar information for the previous three months. The .ICS file also stores current and future project calendar information. file so that the most up-to-date project calendar information appears in your Microsoft Outlook calendar. To subscribe and link with Outlook, select the Download and Subscribe to Outlook Calendar link and select Yes when the message box appears. The project calendar then appears with other calendars listed in the Outlook Calendar view. Outlook automatically updates the project calendar information every hour.
Show Weekend
Mark this checkbox to show weekends on the project calendar.
Select Date
You can select the date to display using the date picker in the upper-left corner of the calendar page. Select the down-arrow to open the date selector window, shown below. Select the left/right arrows to change the month or the year.
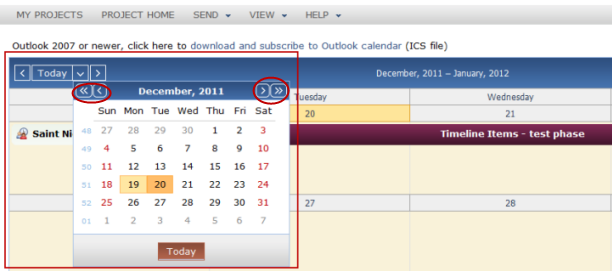
Select Displayed Time Period
You can change the time period presented on the calendar page. Select one of the following options from the upper-right corner of the calendar page:
Day – Shows the timeline for a single day. The day is broken down into hours.
Work Week – Shows a detailed view of the timeline for the week, Monday-Friday. This view shows the hours of the day.
Week – Shows the timeline for the week, including weekends.
Month – Shows the timeline for the current calendar month.
Timeline – Shows a journal view of the timeline, displaying all items for each time in the time segment that displays on the screen.
View Item Details
In the project calendar, double-click an event to open the Newforma Calendar Item dialog box and view its details, as shown below:
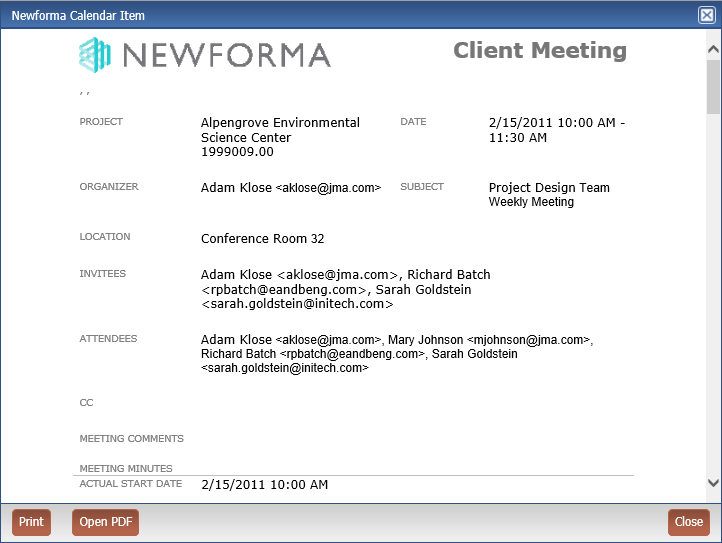
To access this page
Select View > Project Information > Project Calendar from the menu bar.
If the project calendar is not available to you, see Make a Project Center Project and Its Activity Centers Available on Info Exchange.
