Accessing Info Exchange From an iPad
Access Info Exchange from an iPad
There are times when you may require additional project information for a walk-down at a job site. Instead of carrying hard copies of documents, you can create transfers, published folders, or document sets of the required information for the walk-down and post them to your Info Exchange site for access on your iPad.
Perform the following steps to access Info Exchange files from an iPad.
To access a single file from Info Exchange on an iPad
Using Safari, navigate to your Info Exchange website. Enter your username and password and tap Sign In.
Once the Info Exchange site opens, tap the project containing the data, drawings, or other information that you need from the My Projects list, shown below: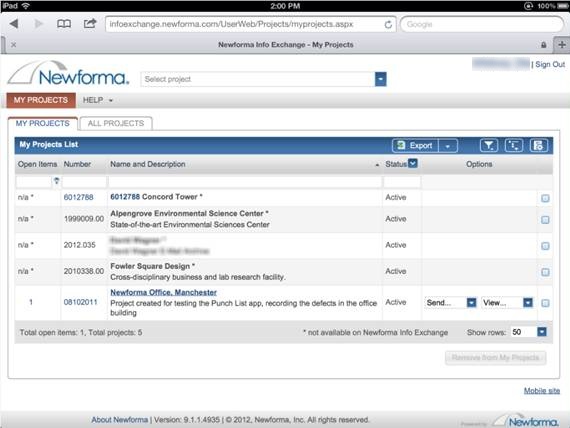
3.From the Project Home page, shown below, tap on the View menu and select Document Sets:
The screen displays a list of the available document sets in the Document Sets log, as seen here. Tap the link in the Name field to view the contents of the document set.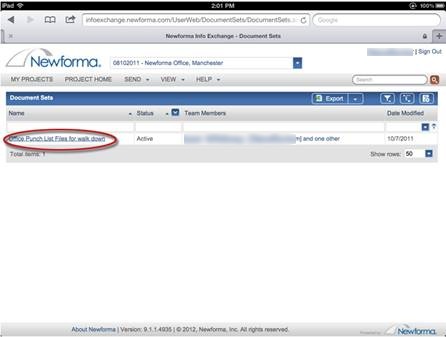
The Document Set screen displays the details for the item you selected, as seen here. Tap on a file to view it.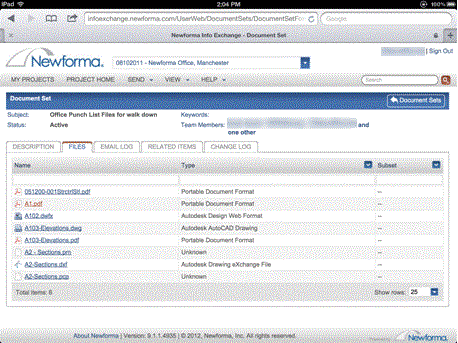
If your iPad is capable of viewing the selected file type, a view window is launched displaying the document. If your iPad does not recognize the file type, you will see the message the Download Failed, Safari cannot download this file. Please download a compatible viewer.
The file is displayed in a second window, similar to that shown here.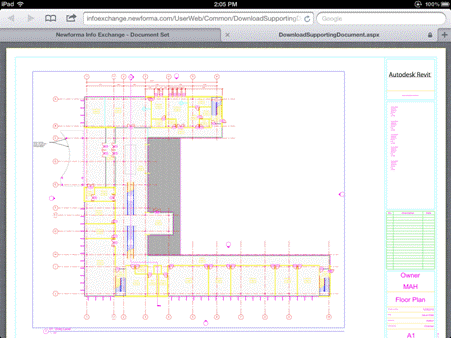
To download multiple files from Info Exchange to an iPad
If there are multiple files you need to download from Info Exchange, you can use the file transfer feature to efficiently transfer all the files you need at once.
Before you can download the files to your iPad, you will first need to set up the file transfer in Project Center. For information on creating file transfers, please refer to the Info Exchange Users Guide. Additionally, you will need to download an app such as Good Reader that is capable of downloading and extracting zip files.
Once you have logged into Info Exchange on your iPad, select the project containing the data that you need to access from the Project Home page.
From the Project Home page, tap the View menu and select File Transfers. The File Transfers log appears, as seen below. Tap on the set you wish to download to open it.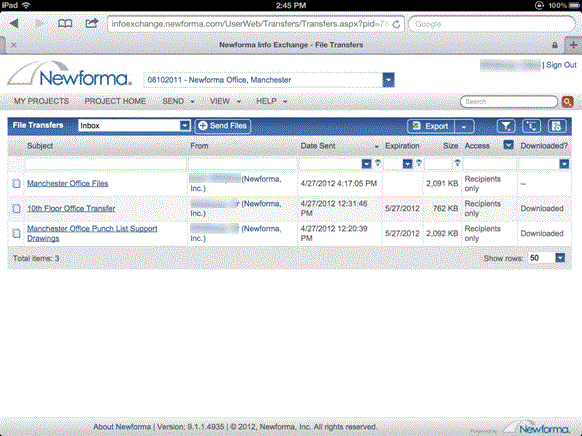
The Transfer page, shown below, lists the files included in the selected file transfer. Tap Download All Contents to download all files included in the file transfer to your iPad. If you do not need to download all files, tap on the ones you need to select them, and then tap Download Selected Contents. Only the selected files will be downloaded.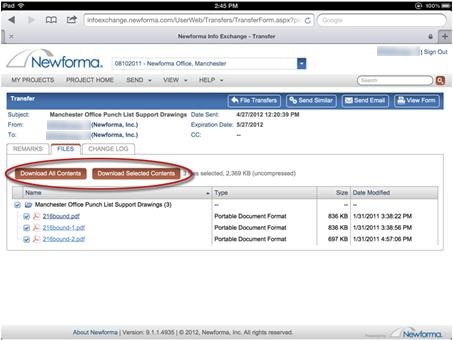
The files download to your iPad in a compressed file format using Good Reader or another installed app that can manage zip files. Tap Open in GoodReader to launch Good Reader.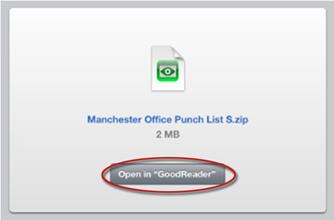
Select the downloaded zip file from within Good Reader to initiate the decompression process.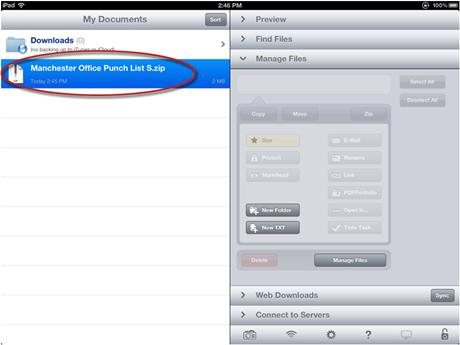
In the resulting dialog box, tap Unzip.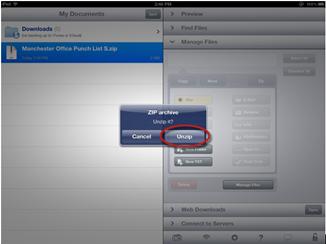
The contents of the zip file are unzipped into a new folder with the same name as the zip file.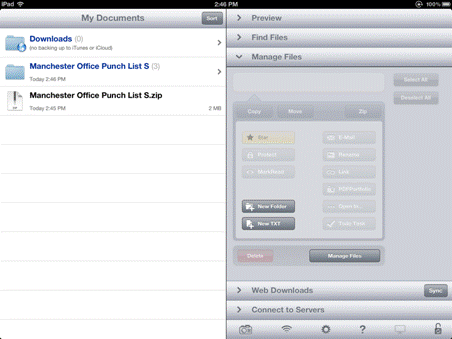
Tap the new folder to see the contents of the original zip file. Tap a file to view it.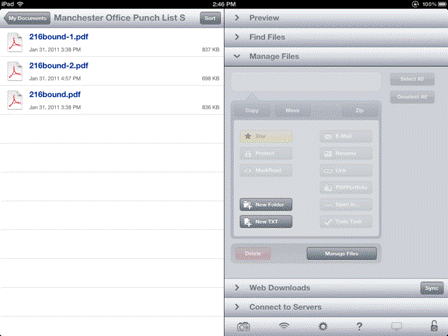
To upload files from the iPad to Info Exchange
Since the iPad’s iOS operating system does not provide a file management capability similar to that of Microsoft Windows or Google Android, you cannot add files directly to a file transfer via Info Exchange. Instead, use a product like Apple’s iCloud or Dropbox to upload the required files from the iPad to a globally available location. After the files have been uploaded, use Info Exchange on your PC browser to initiate a file transfer and select the attached files from the location to which you copied the iPad images.
