Project Center Administration activity center Projects tab
Project Center Administration Activity Center Projects tab
Use the Projects tab to manage and configure Project Center and the settings for its projects and project templates.
This activity center is only available to Project Center administrators. Administrators are listed in the Licensing tab. If no administrators are listed, all Project Center users have administrative privileges until the first administrator is added.
Switching tabs does not update the information in this activity center. Click the ![]() button to get the latest information.
button to get the latest information.
|
The following list shows all available tasks for the Projects tab. Project ManagementCreate > Create Project Click to open the Create Project dialog box to select how to create a new project. You can create as many projects as necessary. Create > Create Template Click to open the Create Template dialog box to create a new project template. You can create as many project templates as necessary. Create > Batch Create Multiple Projects Click to open the Batch Project Creation dialog box to create multiple projects at once. You can create as many projects as necessary. Utilities > Restore Projects from Backup Click to open the Choose a Project Center Backup File dialog box to restore a Project Center project using a backup file. Utilities > Repath Project Folders Click to open the Repath Project Folders dialog box to change or fix the location of the project folders for a project. Utilities > Repin Projects to Another Server Click to open the Repin Projects dialog box to batch move multiple projects to a different Project Center Server. Create Report > Project Summary Report Click to open the Create Report dialog box to create a summary report of all listed projects. Create Report > Disk Utilization Report Click to open the Create Report dialog box to select the type of disk utilization report to create. This report summarizes all disk usage by number of files and KBs stored per project folder for both Project Center and Info Exchange. If the Details option is specified, it also displays the known file types (for example, published files, email, etc.). The known file types correspond to supported file types that Project Center can index. Project folder locations that no longer exist are indicated by Broken Link next to the folder name. Access Newforma Support Click to open the Newforma support website. Return to My Project Center Click to return to the My Project Center activity center. Selected ProjectEdit Settings Click to open the Edit Project Settings dialog box to edit the selected project’s settings. Open Click to open the selected project in Project Center. Change Settings > Project Information > Setting Click an option to change its setting for the selected project. The fields are described in the Edit Project Settings dialog box. Change Settings > Custom Fields > Setting Click a custom field to change its setting for the selected project. Change Settings > Project Folders > Setting Click an option to change its setting for the selected project. The fields are described in the Edit Project Settings dialog box. Change Settings > Admin > Setting Click an option to change its setting for the selected project. The fields are described in the Edit Project Settings dialog box. Change Settings > Info Exchange > Setting Click an option to change its setting for the selected project. The fields are described in the Edit Project Settings dialog box. Project Utilities > Export to Spreadsheet Template Click to open the Save Template dialog box to create a project template based on the selected project. You can then use the templateProject templates are Excel spreadsheets used to supply configuration settings and default data for Newforma projects. Templates allow administrators to specify many of the settings they would normally be prompted for when creating a project. when creating new projects to save time. All you have to do is edit the fields that are different or blank in the new project. Project Utilities > View Project Change Log Click to open the Project Change Log dialog box to view the events that have occurred in the selected project. Project Utilities > Show Project Item Locks Click to open the Project Item Locks dialog box to see which Project Center items are locked in the selected project, and to unlock locked items. Project Utilities > Repath Folder Click to open the Repath Folder dialog box to repath a project folder to repair its broken links because it was moved to another project folder. Project Utilities > Repin to Another Server Click to open the Choose New Server dialog box to move the selected project to another Project Center Server. Project Utilities > Apply Spreadsheet Template Click to open the Import from Spreadsheet Template dialog box to import and apply the project setting values from a project templateProject templates are Excel spreadsheets used to supply configuration settings and default data for Newforma projects. Templates allow administrators to specify many of the settings they would normally be prompted for when creating a project. to the selected projects. Project Utilities > Reset Missing Keyword Lists and Permission Sets Click to open the Keyword Lists and Team Members Permission dialog box to reset any missing keywordsIn Project Center, keywords are words you can add to items to use for filtering. When you add keywords, they appear in the Keywords column of the corresponding Project Center activity centers. You can then filter the list of items using the keywords to quickly find the items you are looking for. lists and/or permission sets. Project Utilities > Move Project Off-line Click to open the Move Project Off-Line dialog box to take the project off-line. Project Utilities > Bring Project Online This task only appears for off-line projects. Click to bring an offline project back online. Project Utilities > Change Storage Label This task appears only if the project is offline. Click to open the Change Storage Label dialog box to change the storage label of an offline project. Newforma to Newforma > Manage Connected Projects Click to open the Manage Connected Projects dialog box to view and remove projects that are connected to the currently selected project using Newforma to Newforma. Newforma to Newforma > Connect with Another Company’s Project Click to open the Select Connected Company dialog box to select the company and project to connect the selected project to using Newforma to Newforma. Create Template from Project Click to open the Create Template dialog box to create a new project template based on the selected project’s settings. You can then use the new template as the basis for future projects. Delete Click to delete the selected project. Selected TemplateEdit Settings Click to open the Edit Template Settings dialog box to edit the selected project template’s settings. Open Click to open the selected project template in Project Center. Change Project Settings > Project Information > Setting Click an option to change its setting for the selected project template. The fields are described in the Edit Project Settings dialog box. Change Settings > Custom Fields > Setting Click a custom field to change its setting for the selected template. Change Project Settings > Project Folders > Setting Click an option to change its setting for the selected project template. The fields are described in the Edit Project Settings dialog box. Change Project Settings > Admin > Setting Click an option to change its setting for the selected project template. The fields are described in the Edit Project Settings dialog box. Change Project Settings > Info Exchange > Setting Click an option to change its setting for the selected project template. The fields are described in the Edit Project Settings dialog box. Project Utilities > Export to Spreadsheet Template Click to open the Save Template dialog box to create a project template based on the selected project. You can then use the templateProject templates are Excel spreadsheets used to supply configuration settings and default data for Newforma projects. Templates allow administrators to specify many of the settings they would normally be prompted for when creating a project. when creating new projects to save time. All you have to do is edit the fields that are different or blank in the new project. Project Utilities > View Project Change Log Click to open the Project Change Log dialog box to view the events that have occurred in the selected project template. Project Utilities > Repath Folder Click to open the Repath Folder dialog box to repath a project folder to repair its broken links because it was moved to another project folder. Project Utilities > Repin to Another Server Click to open the Choose New Server dialog box to move the selected project template to another Project Center Server. Change Project Settings > Apply Spreadsheet Template Click to open the Import from Spreadsheet Template dialog box to import and apply the project setting values from a project templateProject templates are Excel spreadsheets used to supply configuration settings and default data for Newforma projects. Templates allow administrators to specify many of the settings they would normally be prompted for when creating a project. to the selected projects. Project Utilities > Reset Missing Keyword Lists and Permission Sets Click to open the Keyword Lists and Team Members Permission dialog box to reset any missing keywordsIn Project Center, keywords are words you can add to items to use for filtering. When you add keywords, they appear in the Keywords column of the corresponding Project Center activity centers. You can then filter the list of items using the keywords to quickly find the items you are looking for. lists and/or permission sets. Create Similar Template Click to open the Create Template dialog box to create a new project template based on the selected project template’s settings. You can then use the new template as the basis for future projects. Delete Click to delete the selected project template. |
Project Center AdministrationThe Projects tab lists the Project Center projects and project templates by server location. Select a project from the list to access tasks you can perform on it. LocationSelect the Project Center Server location from which you want to display projects from the drop-down list. All projects on all Project Center Servers at that location will be displayed. To display all projects from all server locations, select All Locations. Filter All ColumnsYou can filter by any text that appears in any of the columns. For example, if you know the name (or part of the name) of the project or template that you are searching for (or the phase, manager, etc.), enter at least part of the text in this field. The Items list updates automatically as you type. For example, if the project you are searching for has the number 30 somewhere in one of the columns, enter 30 in this field. The list will be narrowed down to only projects that have the number 30 somewhere in one of the columns. |
Switching Project Center servers instantly
Click the ![]() icon in the lower left corner of the Project Center Administration activity center to switch the Project Center Server you are connected to. You can also type in the name of a server. When a new project is opened or created, the server it is on is added to the list.
icon in the lower left corner of the Project Center Administration activity center to switch the Project Center Server you are connected to. You can also type in the name of a server. When a new project is opened or created, the server it is on is added to the list.
The home server location is determined by the name of the Project Center Server entered when Project Center was installed. This server is added to the registry. If your home location is not the same as the location of the Project Center Server for another project, it is not switched in the registry.
Locating project folders
You can open Windows Explorer to the location of project folders by right-clicking on a project and selecting Select Project Folder in Explorer.
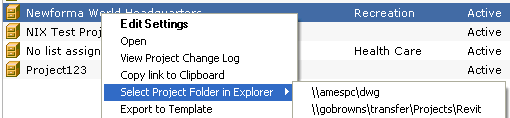
To access this activity center
Click Project Center Administration from the Tasks panel of the My Project Center activity center or from the Activities list, then click the Projects tab.


 >
>  >
> icon represents
icon represents  icon represents projects that are being
icon represents projects that are being