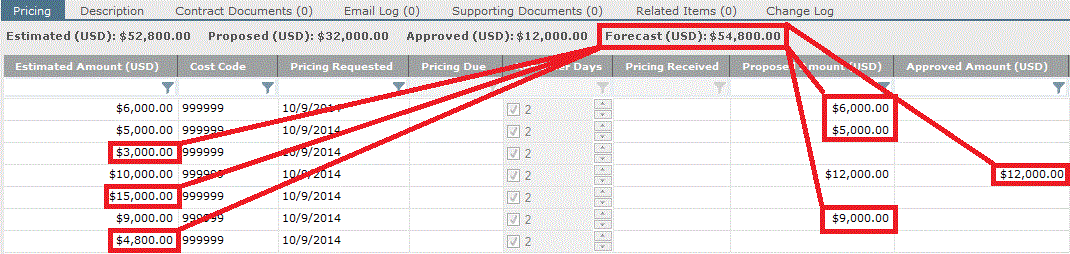Potential Change Orders activity center
Potential Change Orders Activity Center
Use this activity center to create, log, review, and track potential change orders (PCOs) electronically. Potential change orders are a part of contract management.
|
Project Center administrators can set which tasks appear here using the Remove Contract Management Item Tasks dialog box. Potential Change OrdersCreate Potential Change Order Click to open the Create Potential Change Order dialog box to log a new PCO. Create a Report Click to open the Create Report dialog box to select the type of PCO report to create. The report contains the contents of this log. You can customize which columns appear in reports simply by selecting which columns to show and hide in the activity center. Simply right-click on column headers to add or remove columns. A checkmark indicates the column will appear in the activity center and the report. Open Scoreboard Click to open the Scoreboard dialog box to view a quick overview status of all PCOs for the current project. Selected Potential Change OrderThe following list shows all available tasks for all potential change order categories. The tasks that appear depend on which category you select. Modify Click to open the Modify a Potential Change Order dialog box to edit the information in the selected PCO. Create Change Order Proposal Click to open the Create a Change Order Proposal dialog box to create a change order proposal for the selected PCO. The change order proposal will contain information from the PCO, and they will be related to each other. Add Similar Potential Change Order Click to open the Create Potential Change Order dialog box to create a new PCO based on the one selected. The new one contains most of the information from the original, except for the ID number. The new one is also automatically related to the original. Supporting documents from the original are included. Generate Letter Click to open the Generate Letter dialog box to generate a form letter containing information about the selected PCO and then send off to your contacts. Revert to Draft Click to change the selected PCO’s status to Draft so that it can be edited. Send Email About Potential Change Order Click to open an email message in Microsoft Outlook containing information about the PCO that you can send to other contacts. Review Related Action Items This task is available only when you select an item that has related action items. Click to open the Related Action Items activity center to view action items related to the selected item. Review Related Markup Sessions This task is available only when you select an item that has related markup sessions. Click to open the Related Markup Sessions activity center to view information about and preview the related markup sessions. Delete Click to delete the selected PCO from Project Center. You must be a Project Center administrator and have a contract management role to delete potential change orders.
The file tasks apply to files in the Supporting Documents tab. See File Tasks panel for more information.
See Email Tasks panel for more information.
See Related Item Tasks panel for more information. |
Potential Change OrdersCategory drop-down listThe category drop-down list contains filters to display the potential change orders in particular categories. For example, if you want to view overdue PCOs, select Overdue from the list. Only overdue PCOs will appear in the log. You can also choose to display PCOs for all project users or only PCOs on which you are listed as the sender or recipient. Each category is explained below.
AllClick to display all PCOs that have been logged in this project. OpenClick to display PCOs that have a status of Draft or Pricing Requested. DraftClick to display all PCOs that have a status of Draft. Due Within 8 DaysClick to display PCOs that are within 8 days of the due date (if any) and aren’t closed. OverdueClick to display PCOs that are overdue. All Items with Pricing CompleteClick to display all PCOs that have a status of Pricing Completed. All ClosedClick to display all closed PCOs. All VoidedClick to display all voided PCOs.
Filter All ColumnsYou can filter by any text that appears in any of the columns in the log. For example, if you know the subject (or part of the subject) of the potential change order that you are searching for (or the ID, status, etc.), enter at least part of the text in this field. The potential change orders list updates automatically as you type. For example, if the potential change order you are searching for has the number 30 somewhere in one of the columns, enter 30 in this field. The list will be narrowed down to only potential change orders that have the number 30 somewhere in one of the columns. |
To access this activity center
Click Potential Change Orders from the Activities list or from the Project Home activity center.





 >
>  >
>