Find Primary/Secondary Folders dialog box
Find Primary/Secondary Folders dialog box
Use this dialog box to locate primary or secondary folders for projects to map them to the new projects you are batch creating in Project Center. This process assumes that the project number appears in some form in the project folder. Since different companies use different project and project folder naming conventions, this dialog box allows you to configure the way the number is expected to appear, along with where it is expected to appear in the folder name.
Select the Root Folder Locations…
This field lists the root folders that contain the project folders. Project Center searches the folders one level beneath the folders in this list for matches. You can configure this list by clicking one of the following:
Add
Click to add a new root folder to the list.
Remove
Click to remove the selected root folder from the list.
Remove All
Click to remove all root folders from the list.
Drag and drop
You can also drag and drop folders from Explorer to add them to the list.
Define Character Pattern to Match Project Number to Folder Name
In instances where the project number may not match the folder name exactly, use the options in this section to configure character patterns for the project number before a folder match is attempted. For example, if you had a project number P2014.0002.00, but its corresponding folder name is 2014-0002, you could use the following options to change the project number to find a successful match:
Remove All of These
In this example, the project number has periods in it but the folder has dashes. By entering a period in this field, the periods would be removed from the project number before attempting to find a match.
Ignore the First
Mark this checkbox and enter a value to skip over the specified number of characters at the beginning of the project number. In this example, the P in the project number does not appear in the folder name., so specifying a value of 1 in this field skips the P.
Use the First
Mark this checkbox and enter a value to limit the number of characters that are attempted to be matched to the value entered here. Use this option if there are characters at the end of the project number that do not appear in the folder name. In this example, the last two numbers are not part of the folder name, so, you could enter a value of 8 to remove them.
Preceded by
If a project number is always preceded by a character or set of characters (for example, a P followed by a dash followed by a space), you can enter the character sequence in this field to help uniquely identify the project.
Followed by
Similar to Preceded by except the character sequence comes after the project number instead of before it.
Define Where the Project Number Appears in Folder Name
Use this section to define where the project number appears in the folder name. The following options apply to the edited project number defined in the previous section.
Exact Match
Choose this option to if the edited project number is the name of the folder.
In the Folder Name
Choose this option if the edited project number appears somewhere in the folder name.
At the Beginning of the Folder Name
Choose this option if the edited project number appears at the beginning of the folder name.
At the End of the Folder Name
Choose this option if the edited project number appears at the end of the folder name.
Remove All of These
Enter the characters you want to remove from the folder name before trying to find the edited project number. In this example, the project number has periods in the name, but the folder has dashes. By adding a dash in this field and a period to the Remove All of These field, you would find a match.
Find
Click to find as many folder matches as possible for each project in the Projects and Their Associated Folders section based on the definition parameters configured above. Ideally only one match would be returned for each folder. If you get multiple matches (or no matches) for each folder, re-configure the definition parameters above and try again.
Pattern Example
Project Number
The number of the project selected from the Projects and Their Associated Folders section.
Search for
The modified Project Number using the pattern matching definitions defined above. This value is adjusted as the parameters are changed to give immediate feedback about how changes will affect the number that is searched.
Projects and Their Associated Folders
This sections lists all projects that need to be linked to folders. This section is populated from the Batch Project Creation dialog box.
Projects that already have primary or secondary folders defined are shown in this dialog box because those projects are already linked.
Project Name
The names of the projects.
Project Number
The project numbers.
Search for
The modified Project Number using the pattern matching definitions defined above.
Primary/Secondary Folder
The path to the primary/secondary folders.
Options for Projects That Don’t Automatically Find a Match
This section lists all of the folder matches if more than one folder was found for the selected project. Mark the checkbox of the correct folder to match it to the project in the Projects and Their Associated Folder section.
Select Folder
If the folder was not found, click to locate and select a folder for the selected project.
Save & Continue
Click to save the folder and project associations and then clear the successful projects from the list of projects. Use this option if you need to use more than one pattern to find all of your project folders.
Save
Click to save the folder and project associations and close this dialog box.
Example
The following example shows the results of a match. The green rows are projects in which a single match was found. Red rows either have multiple matches or no matches.
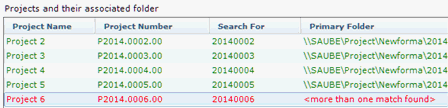
To access this dialog box
Click Find Primary Folders or Find Secondary Folders from the Batch Project Creation dialog box.
