Maintain the Project Email Addressing Folder
Maintain the Project Email Addressing Folder
Project Center may not be able to file some email messages that are sent to the project email addressing domain or to project email addresses. This can happen for several reasons. For example, if the email message does not contain a recognizable project email address, Project Center will not file it. Because some messages will not be filed, administrators should monitor the Project Email Addressing folders that collect messages sent to all project email addresses.
Email messages that are not filed are stored in folders in the Working Directory on Info Exchange. If the settings are not configured to delete old messages, the folder will eventually fill the disk. Even if the settings are configured to delete old messages, you may still want to file some of these messages. By moving the messages from these folders, you can make sure these messages are filed before they are deleted from the folder.
You can manage the folders by logging into each Info Exchange Server and then moving/deleting messages in the folders.
The following is an overview of the folders in the Working Directory:
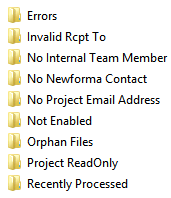
Working Directory
Locate the Working Directory on Info Exchange. This is the root folder for the Project Email Addressing feature. It is specified on the SMTP Relay tab in the Project Center Administration Activity Center Servers tab for each Info Exchange Server. As messages are received on Info Exchange, they are stored in the Working Directory. Each message is stored as a pair of files. The .eml file contains the content of the message. The .smtp file contains addresses from the SMTP protocol.
As messages are processed, they will be moved to subfolders within the Working Directory. After a configurable period of time, older messages will be automatically deleted from these folders. This is the area you will administer.
Periodically monitor the available disk space to make sure it is not filled.
If messages are not being filed and they are stuck in the Working Directory, contact Newforma Support to help resolve the problem.
Errors folder
This folder contains messages that generate an error during the filing process. The only way to determine the cause of the error is to contact Customer Support so that they can examine the log files on the Info Exchange Server where the error occurred. However, an administrator can instruct Info Exchange to try to file the message again. You can do this by moving the message to the Working Directory folder. Moving the .eml and .smtp files into this folder informs Info Exchange to try to file the message again.
Invalid Rcpt To folder
This folder contains messages that have invalid recipients. This can occur when the message is spam or when using the Require Each Project Email Address to Have a Prefix feature. The RCPT TO addresses are part of the SMTP protocol and are usually a subset of the actual recipients of the message. These addresses, along with other information, are stored in the .smtp file that accompanies each .eml file. You can examine the contents of the .smtp and .eml file to try to determine why the message was not filed. If you can resolve the problem, you can attempt to file the message by moving the .eml and .smtp files from this folder to the root Working Directory.
No Internal Team Member folder
This folder contains messages that were not sent by or addressed to an internal project team member of the project. Messages that do not meet this condition are moved here if the Messages Must be Sent by or Addressed to an Internal Project Team Member checkbox is marked on the Project Email and GAL Sync tab of the Project Center Administration Activity Center Servers tab. The primary reason for this condition is to make sure that at least one project team member is aware that this message has been filed to the project. This can occur if a non-project team member sends a message only to the project email address. If you determine that the message should be filed in the project, you can file it by moving it to this folder as follows:
Examine the message by opening the .eml file in a text editor or your email client (Outlook). Determine which project the message should be filed into. Determine which user(s) should be added the project team of that project. Add the user as a project team member of the project where this message should be filed (this will also prevent this problem from happening to this user again). Then attempt to file the message by moving the .eml and .smtp files from this folder to the root Working Directory.
No Newforma Contact folder
This folder contains messages that were not sent by an active contact in the Project Center global contacts list. Messages not sent by an active contact are moved here if the Messages Must be Sent by an Active Contact checkbox is marked on the Project Email and GAL Sync tab of the Project Center Administration Activity Center Servers tab. If a message is in this folder, it could be spam. Alternatively, it could be a valid message from a sender who has yet to be added to the Project Center contact list. If that is the case, the administrator may choose to file the message.
First, determine the sender of the message. You can examine the message by opening the .eml file in a text editor or your email client (Outlook). Add the sender as a Newforma contact (this will also prevent this problem from happening to this user again). Then attempt to file the message by moving the .eml and .smtp files from this folder to the root Working Directory.
No Project Email Address folder
This folder contains all email messages that did not contain a recognizable project email address in the To or CC fields of the message. These messages could be spam, in which case they can be deleted. However, if a message should have been filed but wasn’t, the administrator can file it from here. You can examine the message by opening the .eml file in a text editor or your email client (Outlook). For example, if a user sent a message to a project email address that was not yet added to a project, you could add the project email address to the project and then attempt to file the message by moving the .eml and .smtp files from this folder to the root Working Directory.
Not Enabled folder
This folder is created when the Project Center Server is not enabled for Project Email Addressing. Sometimes messages can only be filed by the Project Center Work Service that the project is pinned to. To correct this problem, enable Project Email Addressing on all Project Center Servers for which Project Email Addressing is being used. Then attempt to file the message by moving the .eml and .smtp files from this folder to the root Working Directory.
Orphan Files folder
This folder contains files where either the .eml or the .smtp file is missing. This might occur if the Info Exchange Server crashed while saving a message. There is no simple way to recover from this problem. The best solution would be for the sender to send another message with the same content to the Project Email Address so that the new message can be filed into the project.
Project ReadOnly folder
This folder contains messages that were sent to read-only projects such as offline and archived projects, as well as projects that are temporarily read-only, such as projects that are being repinned or upgraded. You can’t file email messages to projects that are permanently read-only (offline, archives), but you can re-file them to projects that were temporarily read-only. You can do this by moving the .eml and .smtp files to the Working Directory folder. Moving the message into this folder informs Info Exchange to try to file the message again.
Recently Processed folder
This folder contains messages that were successfully processed on Info Exchange. This means that they were forwarded to the PEACE mailbox to be filed. Messages in this folder are automatically deleted after seven days.
Check the Deleted Items/Trash folder periodically to make sure it does not fill up.
