Create a Global Keyword List and Assign It to a Project
Create a Global Keyword List and Assign It to a Project
A global keywordIn Project Center, keywords are words you can add to project items to use for filtering and searching. When you add keywords, they appear in the Keywords column of the corresponding Project Center activity centers and dialog boxes. You can then filter the list of items using the keywords to quickly find the items you are looking for, as well as do a project search for items containing the keywords. list is a set list of keywords that you can assign to any project. Users can then select the keywords from the Choose Keywords dialog box to assign them to project items. Perform the following two procedures to create a new global keyword list and assign it to a project:
Create a new global keyword list
Apply the new global keyword list to a project
You must be a Project Center administrator to perform this procedure.
If you create a new custom keyword list for a particular activity, you must link each type to at least one keyword.
To create a new global keyword list
If you are not already there, open the Project Center Administration activity center (shown below) by clicking Project Center Administration from the Tasks panel of the My Project Center activity center, or from the Activities list.
Click the Keywords tab, as shown below.
From the Keyword Lists section, click Add to open the Add Project Keyword List dialog box, as shown here: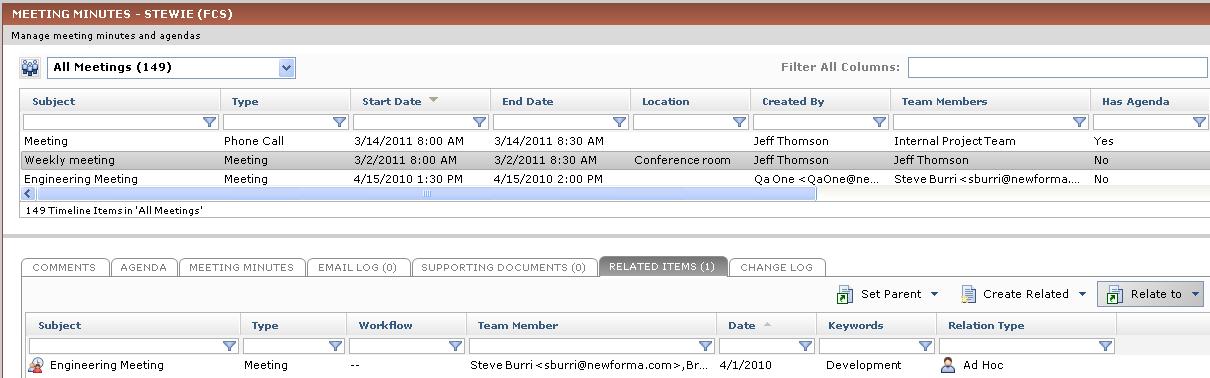
Enter a name for the list in the Project Keyword List field. In this example, we will create a new action list for RFIs.
Select the item type you want to use the list for from the Keyword List Type drop-down list, then click OK to add the list to the Keyword Lists section.
Double-click the new list from the Keywords Lists section to open the Project Keyword List dialog box, as shown here, to define the keywords in the list.
Click Add to open the Add Project Keyword dialog box, as shown here. Enter the name (keyword), a description, and select its type. (The Type determines which type of action the keyword will appear as a choice for.) Click OK after entering each keyword. Repeat this step until you have entered all of the keywords you want to add to the list. Click OK when finished.
Click Save Changes to save the changes to the Project Center database. The keyword list is now available to be assigned to the corresponding item type for any project.
To apply the new global keyword list to a project
If you are not already there, open the Project Center Administration activity center by clicking Project Center Administration from the Tasks panel of the My Project Center activity center, or from the Activities list.
From the Projects tab, select the project you want to apply the keywords list to.
From the Tasks panel, click Edit Settings to open the Edit Project Settings dialog box, shown below.
In this example, since we created a new list for an RFI action, click the Activity Center Setup tab and select RFIs from the Activity Center list.
If you created a list for action items, you would select Action Items from the Activity Center list; for timeline the same thing, for transmittals the same thing, etc.
In the Define List Values section, double-click the name of the item field you want to apply the new keyword list to, which opens the Assign Project List dialog box, as shown below. For this example it would be the UAC RFI Action List.
Select the name of the new list you created in the procedure above (RFI Action List 3 in this example) from the Project List drop-down to assign it to the selected item and field for this project. Refer to the following example:
Click OK twice to apply the changes. The new values will be available for this project for all users for the item and field selected.
