Create a New Project Activity Summary Tab
Create a New Project Activity Summary Tab
This topic explains how to create a customized project activity summary tab for the Project Activity Summary section of the My Project Center activity center. It consists of five procedures, which are in the top part of this topic, and important information containing examples, located at the bottom of this topic.
You must be a Project Center administrator to perform this procedure.
You must know how to write SQL queries to perform this procedure.
You must know how to use InfoPath to create a style sheet.
To create a new project activity summary tab
Perform the following steps to create a new project activity summary tab.
If you are not already there, open the Project Center Administration activity center by clicking Project Center Administration from the Tasks panel of the My Project Center activity center or from the Activities list.
Click the Global Settings tab.
From the Custom Project Activity Summaries section, click Add to open the Add Custom Project Activity Summary dialog box, as shown here. Refer to the examples given in that Help topic for suggestions on how to enter the required information in each field in the next steps.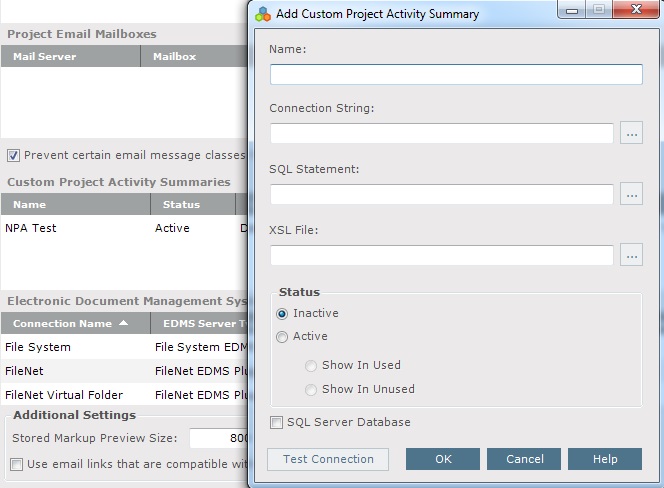
Enter the Name as you want it to appear on the tab.
Enter the Connection String to connect to the server and the database.
Enter the SQL Statement that will retrieve the activity summary data.
The XSL File will be entered later, after the file is created.
Set the Status to Inactive for now to prevent users from accessing it. You will change this later.
If this tab will be connecting to a SQL Server Database, mark the checkbox. If it will be connecting to another type of database, clear the checkbox.
Click Test Connection to see if the connection to the server and database works.
If the connection works, click OK and continue with the next procedure. If it fails, edit the fields above until the connection works.
To use InfoPath to create a new project activity summary style sheet
Next you must create a custom style sheet using InfoPath, which will format the appearance of the data in the project activity summary tab.
Design a new form template based on XML or Schema.
Use the XML that gets generated from the SQL query that is being used as the basis for this template.
Add a new View to your template called ActivitySummaryTemplate.
Add fields to your template. Make sure you are adding fields to the ActivitySummaryTemplate view. A good way to avoid making edits to other views is to make the Activity Summary Template view your default view and delete all other views.
Click File, Save Source Files (save to the ActivitySummaryTemplate directory on the Project Center Server).
Click File, Publish (publish to the ActivitySummaryTemplate directory on the Project Center Server).
To finish the project activity summary tab
Perform the following steps to apply the style sheet and add the project activity summary tab to the My Project Center activity center.
If necessary, repeat steps 1 and 2 from the first procedure above.
Select the custom project activity summary you just created, then click Modify to open the Modify Custom Project Activity Summary dialog box, as shown here: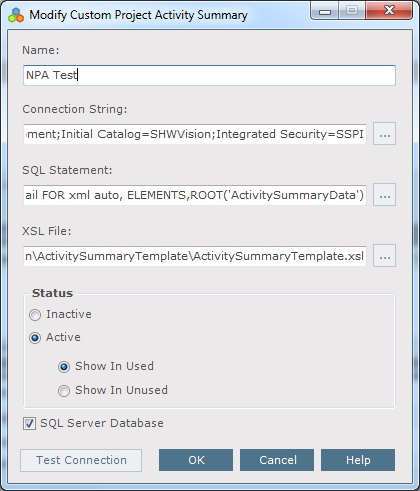
Enter the full path to the XSL File that you just created (or to another one, if you are using an existing one).
Set the Status to Active.
Select Show in Used or Show in Unused.
-
If you select Show in Used, the project activity summary tab will appear in the My Project Center activity center for all users. They can then remove it if they want to using the Edit Project Activity Summary dialog box.
-
If you select Show in Unused, the project activity summary tab will be available, but will not appear in the My Project Center activity center for any users. They can add it using the Edit Project Activity Summary dialog box.
Once an project activity summary has been set to Active and either used or unused, the only option is to change the status to Inactive. This prevents a user from inadvertently changing the preference to used or unused for a user. To make changes to it, change its status to Inactive. Once the project activity summary changes have been made, it can be set to Active again.
Click OK. The new project activity summary tab will now appear in the My Project Center activity center.
To use InfoPath to edit an activity summary style sheet
If you need to change the layout of the form, use InfoPath to edit the ActivitySummaryTemplate.xsn file. Perform the following steps.
Right click on the .XSN file
Select Design.
Make the edits.
Click File, Save Source Files (save to the ActivitySummaryTemplate directory on the Project Center Server).
Click File, Publish (publish to the ActivitySummaryTemplate directory on the Project Center Server).
To change XML schema that is bound to an InfoPath template
If an SQL query changes and new fields are added, you will need to perform the following steps to rebind the new XML schema to your template to add the new fields.
Right click on the .XSN file.
Select Design.
Click Tools, Convert Main Data Source.
Select the .XML file or .XSD file that contains your new schema.
Click File, Save Source Files (save to the ActivitySummaryTemplate directory on the Project Center Server).
Click File, Publish (publish to ActivitySummaryTemplate.xsn).
If using a datasource other than SQL, use the NonSQLServerXMLSchema.xml file as an example of what the XML schema should look like.
Examples
Sample Connection String
Data Source=Hebron;Initial Catalog=VisionDemo50;Integrated Security=SSPI;
Sample SQL Statement
SELECT PR.*, billARDetail.InvoiceNumber, billARDetail.InvoiceDate, billARDetail.Balance, billARDetail.Invoiced, billARDetail.Received FROM AR INNER JOIN PR ON AR.WBS1 = PR.WBS1 INNER JOIN billInvMaster ON AR.Invoice = billInvMaster.Invoice INNER JOIN billARDetail ON AR.Invoice = billARDetail.Invoice WHERE PR.WBS1 = ‘[ProjectNumber]’ AND PR.WBS2=” FOR xml auto, ELEMENTS,ROOT(‘ActivitySummaryData’)
