Compare Project Files
Compare Project Files
Perform the following steps to compare a project file accessed from the Project Files activity center (or any activity center in Project Center that lists files) to another file.
For information on how Compare handles external references, see How the Compare Feature Handles External References (XREFs).
To compare a project file from the Project Files activity center
If you are not already there, open the Project Files activity center by clicking Project Files from the Project Home activity center or the Activities list.
From the left column, select the folder containing the file you want to use as the baselineWhen comparing, the baseline file is the file being used as the basis for comparison; the file to which a revised file is being compared. for the comparison.
From the right column, click the file you want to use as the baseline for the comparison.
From the File Tasks panel, click Compare to > and click the option you want to use, as shown below:
-
Click Another File to compare the current file to another file from this project or any other project.
-
Click Another Version of This File to compare the current file to another file that contains the same name somewhere in the file name.

Choose the file that you want to compare to the baseline file, then click Open.
The Compare Results window opens, as shown here, which shows any differences in the revisedWhen comparing, the revised file is a modified file being compared to an original, or baseline file. file, such as size and date differences compared to the original file.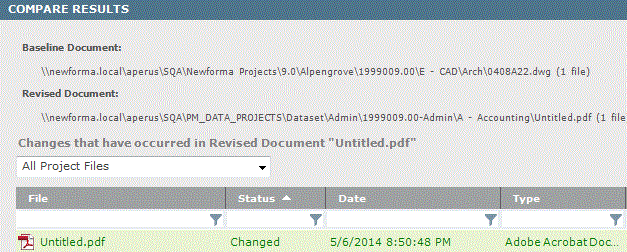
Optional:
-
Click Compare with Newforma Viewer from the Tasks panel to open and compare the files in the Newforma Viewer.
You can also double-click the file to open and compare the files in the Newforma Viewer.
-
Click Batch Print or Create PDF to open the Batch Print of Compare Results dialog box to batch print or create PDFs of baseline and revised files compared in this activity center.
-
Click Show XREF Change Details to open the External Reference Details dialog box to display external references in the revised file that have been added, removed, changed, and unchanged compared to the baseline.
-
Click Swap Baseline and Revised Selections to switch the baseline and revised files.
-
Click Create a Report to open the Create a Report dialog box to select the type of comparison report to create.
