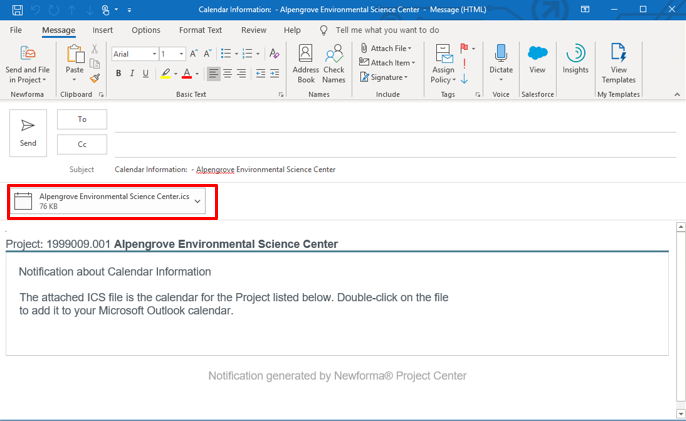Project Timeline Quick Reference Guide
Project Timeline Quick Reference Guide
This topic provides a reference for the Project Center Project Timeline activity center. In Info Exchange, the information is displayed on the Project Calendar page.
Click here to download a PDF of the reference guide.
Purpose
The Project Timeline activity center enables the team to track and manage important project-specific events ranging from phases, tasks and milestones to meetings, phone calls and local holidays. You can associate events with supporting documents and related items like action items. In this way, you can use it to effectively log and track meeting minutes and action items associated with meetings or phone calls. Events can be displayed in either an event log, calendar or journal view.
Audience
Internal and external project team members.
Key Features
View project-related events in a traditional calendar view, in a linear journal view, or a list log view.
Add project-related items to any of the three views.
Create and print calendars, activity reports and log reports.
Subscribe to the Project Timeline and receive updates in Outlook.
Tasks covered
Change the project timeline views
Create an event on the project timeline
To change the project timeline views
In the Project Timeline activity center, you can view the items in three views: Calendar, Journal or Log. Select the desired view from the activity center dropdown list.
Info Exchange users can only view the calendar format from the Project Calendar page.
Change the scale of the Calendar or Journal view by clicking on the Scale button in the upper-right corner of the activity center and selecting your desired scale.
In Info Exchange, click the desired scale by clicking one of the buttons in the upper-right corner of the Project Calendar page.
Filter the project timeline view by clicking on the Filter button in the upper right corner of the activity center to launch the Select Items to Display in Project Timeline dialog box and select which items to turn on or off in the timeline.
To create an event on the project timeline
Click Add in the Tasks panel and select an event type such as Milestone, Client Meeting, Task or Phase.
Fill in the appropriate information in the form for the event selected and click OK.
See the Newforma Meeting Minutes Quick Reference Guide for details on how to record meeting minutes.
You can add the project timeline to your Outlook calendar and receive automatic updates or send a static copy of the project timeline via email. The project timeline can also be shared on Info Exchange.
To add the project timeline to your Outlook calendar, click Timeline Utilities in the Tasks panel and select Add to Microsoft Outlook and Subscribe to Updates.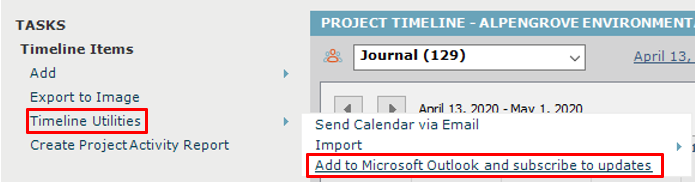
In Outlook click Yes on the Add this Internet Calendar to Outlook and Subscribe to Updates? dialog.
To send a static view of the project timeline, click Timeline Utilities in the Tasks panel and select Send Calendar via Email.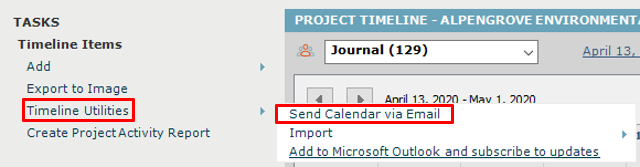
A new email will be created with an .ics file attached with a static copy of the current project timeline.