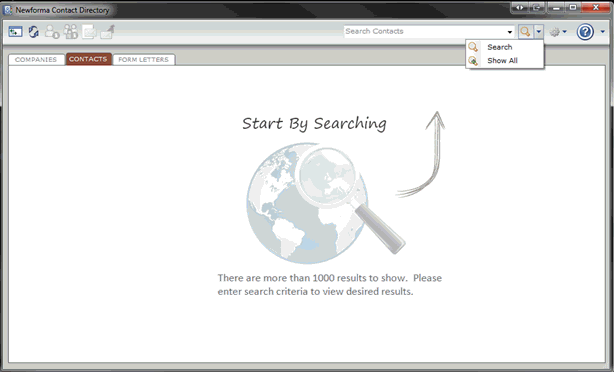Search Overview
Search Overview
Search is one of the most powerful Project Center features. It provides a single interface to search all sources of information, including all project items (including keywordsIn Project Center, keywords are words you can add to project items to use for filtering and searching. When you add keywords, they appear in the Keywords column of the corresponding Project Center activity centers and dialog boxes. You can then filter the list of items using the keywords to quickly find the items you are looking for, as well as do a project search for items containing the keywords.), email messages, and all supported file formats.
It enables you to search for text in all folders, files, and project items in a single project, across multiple projects, in project email, in My Projects, in archived projects, opportunity projects, and offline projects, as well as the Newforma Community. Simply enter the text you are searching for in the Search field (located in the Toolbar), select where to search from the drop-down list, then click the Search button. All instances of the text from all files and items in the project are listed in the Search Results window along with links that take you directly to the desired information.
For example, type “expansion” in the search field and click Search. Project Center searches through all files and items in the project (or multiple projects) for all instances of "expansion." This is an indexed search, so the search happens quickly across a wide range of different file types, including many that are unique to the AECO industry.
The results are displayed in the Search Results window. Search filters are available from the Filter by drop-down list that enable you to refine your search. For example, if you know the file you want to find is an AutoCAD .DWG file, you can filter by that file extension. Each time you filter the search results, the list of displayed files is narrowed down to just the types you are looking for. If you select a filter and it doesn’t provide the results you want, you can select another filter to refine your search. You can also filter by each column header.
When you find the file you want, you can select it from the Search Results list, and a preview of the file appears in the Preview tab at the bottom for many supported file types. For example, if you are searching for a .PPT file, you can filter on that file type, select the file from the list, and preview the context of the file in the Preview tab.
Double-click the file to launch it in the appropriate application. If the file is supported by the Newforma Viewer, it will open in that application. If the file was created by another registered application installed on the system, the file launches in that application.
If search returned a markup session, and you open the markup session in the Newforma Viewer, the text you searched for is selected within the drawing. The text entry appears in the Find field and the Find tab of the Drawing Explorer dialog box. Click the text in the Find tab to zoom in on it in the drawing. You can then create a new markup of the file.
Important information
-
You can perform searches within a search. Once you do a search and the results are returned, you can continue to search just the list of results, as many times as necessary.
-
Files of type .DWG, .DWF, .DGN, and .DXF open in the Newforma Viewer by default when you double-click them. You can change this behavior in the Change File Associations dialog box.
-
If you double-click on a file, and its corresponding application is not installed, the file opens in Project Center.
-
The Newforma Viewer has its own separate Find feature.
-
Search does not recognize punctuation marks or the following special characters: ! @ # % ^ & * ? They are ignored. However, they will be still be found in filenames.
For example, if you want to search the phrase errors & omissions, the ampersand will be ignored. If you enclose it in quotes, as follows, it will still be ignored: "errors & omissions" -
When searching the contents of files, search ignores the words in the following list and will not return any results if they are searched on: http://dev.mysql.com/doc/refman/5.1/en/fulltext-stopwords.html. The words in that list will be still be found in filenames.
Note that "brief", "novel", and "saw" are not ignored by the search.
-
You can search using the Newforma Project Search Tool (from the Windows Taskbar).
How Search handles external references (XREFs)
Drawing files often contain references to other drawings or images. Those references, or dependencies, are simply an embedded record of the path to the referenced objects or files. In AutoCAD, reference files are more commonly referred to as XREFsDrawing files often reference other files, including other drawings, as well as plot styles, images, standards, and font files associated with the drawing. Those references, or dependencies, are simply an embedded record of the path to the referenced objects or files. (external reference files). Microstation uses the term "reference files." Drawings containing a reference to other files are referred to as "host drawings."
Search automatically finds any external reference files that contain the text you are searching for. It indexes the text contents of externally referenced drawings and associates those indexed references to their host drawings.
For example, let’s say you want to find all instances of the word "expansion." Host drawing file A from your project has a reference to drawing file B, and drawing file B has the text "expansion" in it. (Drawing file A does not.) If you search the project for "expansion," drawing file A will appear in the results list even though it does not contain a text match. This is because it contains a reference to drawing B, which contains the text. (Drawing B also appears in the results list.) See External Reference Details dialog box for related information.
Search also returns EXIF tags from .JPG and .TIFF image files. The list of EXIF tags that Project Center indexes includes:
-
User Comment (EXIF and XP)
-
Image Description
-
Artist
-
Image Title
-
Copyright
-
Document Name
-
Page Name
-
Software Used
-
Title
-
Author
-
Keywords
-
Subject
Since EXIF tags are not part of the visual image data, you will not see the string matches if you open then in the Newforma Viewer. The files containing the EXIF tags will be listed in the Search Results window, but you would need to open the file in an image editor to actually see the EXIF text.
Large project, company, and contact list search
When project, company, and contact lists exceed 1000 items across a WAN or 10,000 items across a LAN, a search window (shown below) opens, enabling you to search for and return items much more quickly than having to wait for the list to finish loading from the database. This feature applies to all activity center and dialog boxes that access project, company, or contact data throughout Project Center (including the Newforma Contact Directory and the Newforma Viewer). This feature enables companies with huge amounts of project data to find information much more quickly without having to wait during long load times or to have to scroll though lengthy lists.
The results will be highlighted just like filtering.
A Show All option is available if the number of results is below 50,000 items, which enables you to load the complete list.