Select File dialog box
Select File dialog box
This dialog box locates and lists files throughout a project that are similar in name or version to the selected or opened file.
In the following example, let’s say you are searching for files similar to A-EE-S.dwg, as shown below. In this case, the default Project Center search string for the file you selected is *A-EE-S*.* Not all the files in the directory will match, but A-EE-S-COURTS.dwg, A-EE-SITE.dwg, A-EE-S-SUPPORT.dwg, A-EE-SUPP_MECH.dwg will, which are underlined below. Also, files from other folders throughout the project that closely match the selected file will be included in the results.
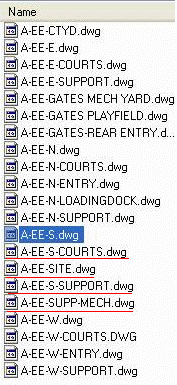
Filter All Columns
You can narrow the search results by applying filters. For example, Each time you add a filter, the search results are narrowed down to display only the files that meet the filter requirements. Simply choose the filters you want to use. The files that no longer apply are removed from the list. You can keep adding filters until you have a workable list from which you can find the desired file.
Click ![]() to toggle between showing and hiding the column filter fields.
to toggle between showing and hiding the column filter fields.
Clear
Click to clear all filters.
Columns
Name
The name of the file.
Type
The file type.
Path
The full path to the file.
Size
The size of the file.
Date Modified
The date the file was last modified.
Owner
The file owner’s name.
To access this dialog box
Select a file, then click Compare to > Another Version of this file from the File Tasks panel.
