Newforma to Newforma (Connected Companies) Quick Reference Guide
Newforma to Newforma (Connected Companies) Quick Reference Guide
This topic provides a reference for the Newforma to Newforma feature.
Click here to download a PDF of the reference guide.
Connected file transfers
Newforma to Newforma (N2N) automates the transfer of files between connected companies, completely eliminating the need for file transfer recipients to login and download file transfers from the sender’s Info Exchange server. Instead, incoming file transfers from connected companies are automatically downloaded by the recipient’s Newforma Project Center server directly into the recipient’s incoming Info Exchange activity center.
To initiate a connected file transfer
Sending a connected file transfer is just like sending any other file transfer in Project Center using Info Exchange. If one or more recipients are connected project team members, the Enable Connected Project Delivery option is enabled in the Transfer to Info Exchange Options dialog box.
If both connected companies are running Project Center 11.5 or higher, the sender does not have to be on the recipient’s project team in order for the recipient to receive the transfer.
Select Enable Connected Project Delivery to send the transfer via connected delivery to the connected companies listed in the Delivering To field of the Transfer to Info Exchange Options dialog box.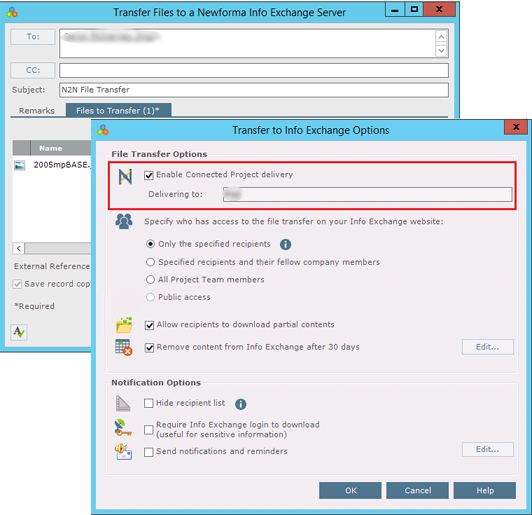
Click OK in the Transfer to Info Exchange Options dialog box and in any following dialogs as needed to complete the transaction. The file transfer is uploaded to the sender’s Info Exchange server, and notifications are sent to all recipients, just as with a normal file transfer.
Once the files are available for download from the sender’s Info Exchange server, the sender’s Newforma server notifies the recipient’s Newforma server of the connected file transfer. This prompts the recipient’s Newforma server to login and automatically download the file contents of the transfer into the recipient’s Info Exchange activity center. The download appears in the Info Exchange activity center as a pending, incoming file transfer.
To receive a connected file transfer
Once the file transfer is complete, the recipient receives an email notification in the same manner as other file transfer recipients. As the recipient, you can use the links in the notification email to access the files.
Click the first embedded link in the notification email to open the incoming file transfer within the associated project in Project Center.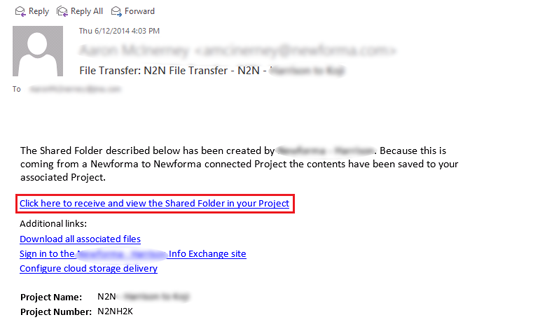
The other links to download the files and to login to the sender’s Info Exchange site are still available in case the recipient does not have access to Project Center.
The connected transfer is displayed in its pending state in the Info Exchange activity center. The files have already been downloaded into the project. Click Acknowledge Receipt in the Tasks panel to notify the sender that the transfer was successful.
The Acknowledge Receipt dialog box appears.
Select the appropriate next action:
-
Just Acknowledge the Transfer shows the sender you received the files.
-
Extract Transferred Files to a Project Folder extracts the files from the zip file and allows you to select where you want the files to be saved.
-
Record this Transfer as a… allows you to record the transfer as another project item, such as incoming transmittal, RFI, submittal or other contract management workflow item.
