Field Notes Quick Reference Guide
Field Notes Quick Reference Guide
This topic provides a reference for the Project Center Field Notes activity center.
Click here to download a PDF of the reference guide.
Purpose
The Field Notes activity center is a storage location for data collected by team members using the Capture app that is synchronized from their phones or tablets.
Audience
Construction or design professionals who are back at their desk and are reviewing notes captured while they (or others) were in the field.
Key Features
Centralized, backed-up storage that takes files off of individual mobile devices and makes them available to the full team.
Media files (photo, video, audio) are integrated with notes typed on the device, as well as automatic metadata about author, date/time taken, and location.
Photos marked up on the mobile app are stored in both the original and annotated versions.
Bi-directional workflow to connect field notes to other Newforma Project Information Management (PIM) items, such as action items, daily reports, site visits, and RFIs.
Tasks covered
Create another project item from a field note
Incorporate field notes into site visits or daily reports
View field notes on Info Exchange
To create a field note
In the Field Notes activity center, click Create Field Note in the Tasks panel.
The vast majority of notes will be created from the mobile app and will sync back to this location. The activity center is more typically used to clean up or expand descriptive text.
In the Create Field Note dialog box, fill in the Subject and add details you want in the Remarks field. Fill in a Space from the drop-down list if needed.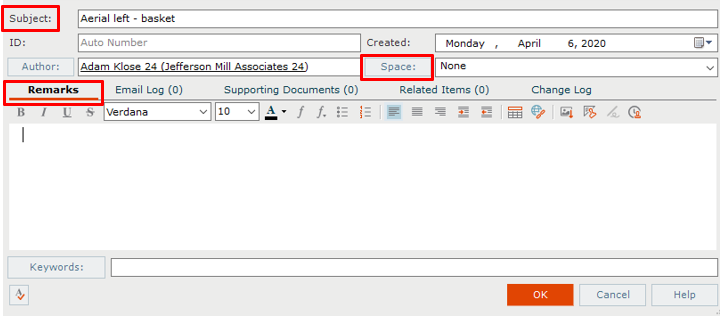
You can attach media files (such as image, video, or audio) on the Supporting Documents tab.
Supporting documents are available by default for internal users on the Info Exchange website. To share them with external users, select the file, then click Share with External and select Yes, as shown below.
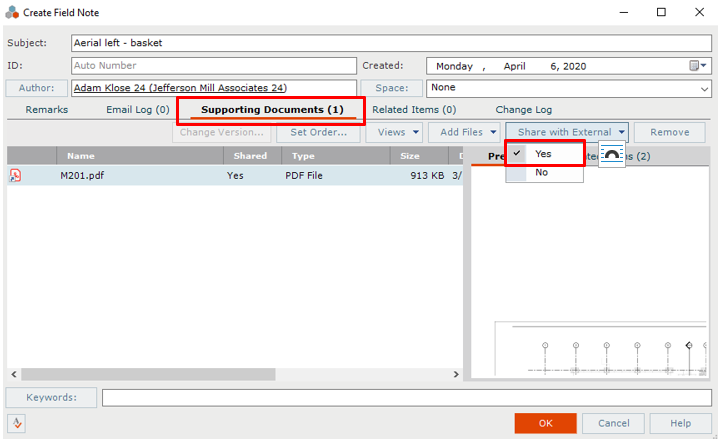
To create another project item from a field note
You can create other project items including Site Visits, Daily Reports, Action Items, RFIs or Punch List items right from the Field Notes activity center.
From the Field Notes activity center, select a field note and point to the Create > task in the Tasks panel. Click on the type of item you want to create.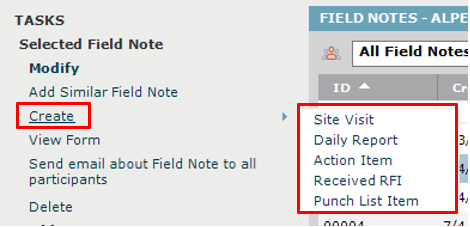
If multiple field notes are selected, then only Site Visit and Daily Report are available.
Information from the field note is copied into the new item being created. Any supporting documents are included and the field note appears on the Related Items tab. The source field note stays intact.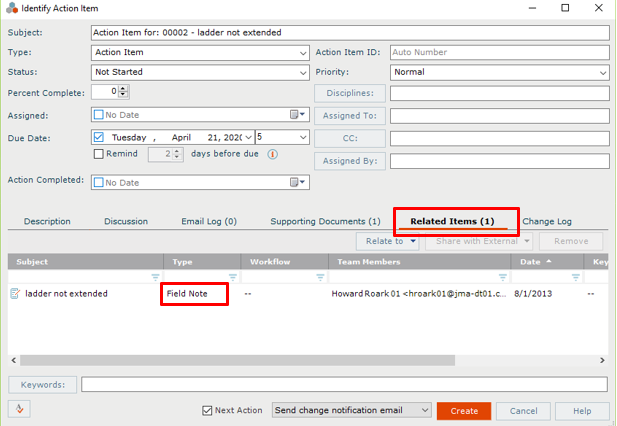
Edits made in the new item do not change the linked field note.
To incorporate field notes into site visits or daily reports
You can select field notes to copy into the Observations tab of a site visit or daily report.
From the site visit or daily report Observations tab, click Add From Field Notes.
Sort or filter to find the field note(s) you want, select them, then click OK to copy them into the Observations tab. Edit any observation text and complete additional fields as needed. Any media from the field note is copied to the Observation tab’s Supporting Docs field (not to the Supporting Documents tab).
Changes made to the observation do not affect the source field note.
To view field notes on Info Exchange
Internal and external project team members can view, edit, and create field notes from the Info Exchange website (depending on permissions).
By default, external users can only see field notes they created.
Log into the Info Exchange website and select the project. Select View > Field Management > Field Notes from the menu bar.
Click the Subject of a field note in the Field Notes log to open the Field Note page and view its details, including supporting documents and related items.
Note: Supporting documents are available by default for internal users on the Info Exchange website. To share them with external users, the file has to be marked to Share with External from the field note’s Supporting Documents tab in Project Center.
