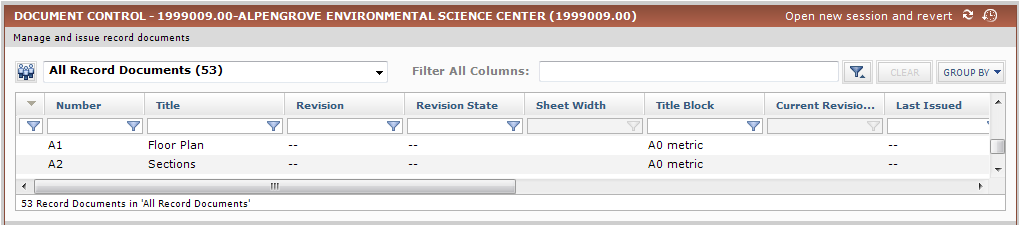Synchronize Record Documents with Revit
Synchronize Record Documents with Revit
Perform the following steps to synchronize Project Center record documents with Revit sheets using Newforma Project Information Link.
It is recommended that you do NOT synchronize revision data using Synchronize Sheets, as this could cause data inconsistencies between Revit and Project Center. To synchronize revision data, use Synchronize and Add Record Document Revisions using Project Information Link, as it is specifically intended to be used for synchronizing revision data between Revit and Project Center.
For information on publishing DWGs of the sheets to Project Center, please see Publish Sheets to DWG from Revit.
To synchronize record documents with Revit
If you are not already there, open the project in Revit that contains the sheets you want to synchronize with Project Center and initialize Newforma Project Information Link.
Click Document Control > Synchronize Sheets, as shown here: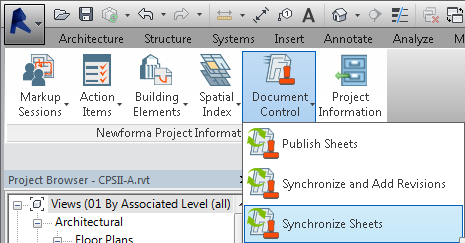
In the Synchronize Sheets dialog box, shown below, all sheets from the Revit model are automatically listed in the bottom section (under Select the Items to Synchronize) with the default action Create Newforma Record Document, which will create an empty record document in Project Center for each Revit sheet.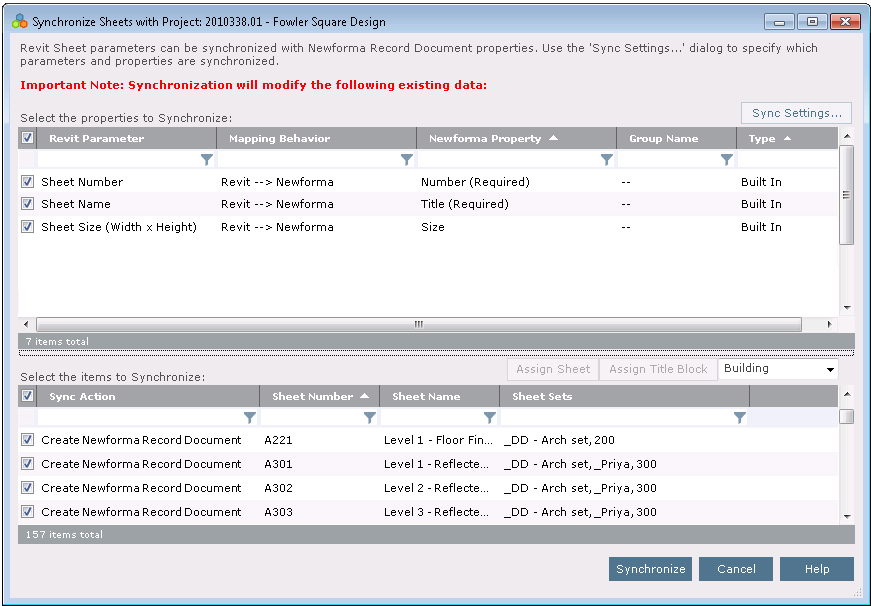
Click Sync Settings to open the Edit Settings for Document Control Properties dialog box, shown below, to specify which properties to synchronize.
Filter the Parameter Name column to select the Revit parameters you want to map.
Select the parameters and click Create Matching Extended Property to create matching Newforma extended properties for each of them.
Enter the group name for the new properties that will be created and click OK.
The two Revit parameters from the top section are added as extended properties in the Newforma Properties section at the bottom, as shown in this example: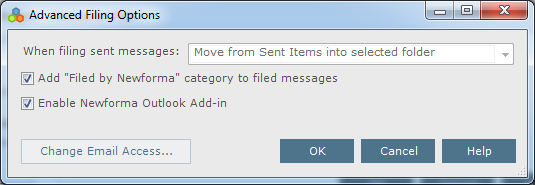
Click OK to save the changes. The properties are automatically added to the top section of the Synchronize Sheets dialog box, as shown here:
Click Synchronize in the Synchronize Sheets dialog box to perform the sync. A message similar to the following will appear:
The sheets in the bottom section are added as record documents in Project Center, and the properties in the top section are added as extended properties and shown as columns in the Document Control activity center.
Click OK to close the message and the Synchronize Sheets dialog box.
In Project Center, open the Document Control activity center, as shown below.
New empty record documents created from the Revit sheets are added, as shown below.
The Sheet Width and Title Block parameters from the example above are added as columns in the Document Control activity center.
The same two properties are added as fields in the Add/Modify a Record Document dialog box.
The record documents will now be updated whenever you click Synchronize in Revit.