Set Up the Field Notes App
Set Up the Field Notes App
The Newforma Field Notes App enables users to work with Project Center project data in the field, capture field notes, and synchronize the information back to Project Center. There are several steps you should take before leaving your office for the job site to ensure that the Field Notes app has up-to-date project information.
This topic covers the following steps of the process:
Configure a Project Center project for Field Notes App access
Allow external users to add field note items
Create a shared folder for Info Exchange to download project data to your device
Install the Newforma Field Notes App
To configure a Project Center project for Field Notes App access
Perform the following steps to configure a project to allow access to field notes from the Field Notes app.
You must be a global administrator to perform these actions.
If you are not already there, open the Project Center Administration Projects tab by clicking Project Management > Project Center Administration from the Activities list or the Project Home activity center.
Select the project you want to allow access to and click Edit Settings in the Tasks panel to open the Edit Project Settings dialog box.
Click on the Activities tab and ensure that Field Notes appears under the Activities list, as shown here:
Click OK to save your changes.
To allow external users to add field note items
Perform the following steps to allow external users to add field notes items from the Field Notes app.
You must be a global administrator to perform these actions.
If you are not already there, open the Project Center Administration Security tab by clicking Project Management > Project Center Administration from the Activities list or the Project Home activity center, then clicking on the Security tab, shown here: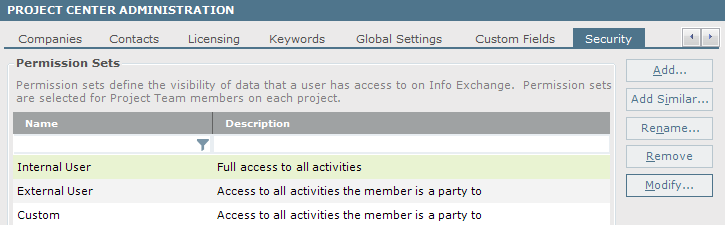
Select the External User permission set from the list and click Modify to open the Modify Permission Definitions for Set dialog box, shown here: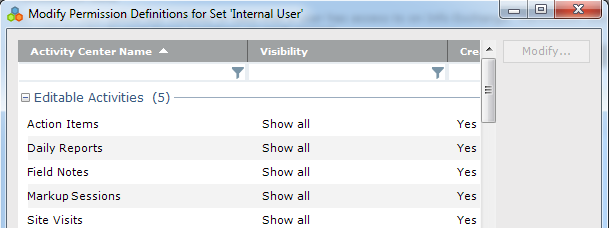
Select Field Notes from the list of Editable Activities and click Modify to open the Modify Permission Definition dialog box, shown here: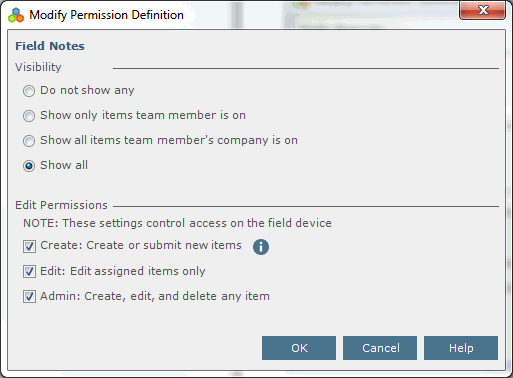
In the Visibility section, select the desired display option for field notes for external users.
In the Edit Permissions section, select Create: Create or Submit New Items to allow external users to create field notes.
Select Edit: Edit Assigned Items Only to allow external users to edit field notes assigned to them.
Click OK to close the Modify Permission Definition dialog box, then click OK again to close the Modify Permission Definitions for Set dialog box.
Click Save Changes at the bottom of the Permission Sets tab to save your changes.
Creating a shared folder for the project that is available on Info Exchange gives you access to project drawings and other project files from your mobile device via Info Exchange.
For information on creating a shared folder, please see Publish Project Folders and Document Sets to Info Exchange Workflow Example (Shared Folders).
For information on downloading files stored in Info Exchange shared folders to your device, please see Download Files from a Shared Folder.
To install Newforma Field Notes on your tablet
Perform the following steps to install the Field Notes app on your mobile device.
Go to the Google Play Store and search for Newforma Field Notes.
Tap Install to begin the installation.
When the installation is complete, tap Open to launch the app.
Launch the Field Notes app and login using your Newforma ID.
If you do not have a Newforma ID, click here for information on creating one.
Tap Accept to accept the Terms and Conditions and continue.
To find and download a project
Perform the following steps to download projects to the Field Notes app on your device.
If you are going to a jobsite without a data connection, open the Field Notes app at least once while you have a network connection. This will download the project list so that you can choose the correct project when creating field notes at the site.
Open each project you plan in using at least once prior to leaving your office to download the latest field note information onto your device.
Be sure to download while you have a stable data connection.
Launch the Field Notes app and login using your Newforma ID.
The first time you log into the Field Notes app, you are prompted to select a project. Tap  to access the Search for a company screen, then tap
to access the Search for a company screen, then tap  to find and add more projects. Start typing the name of the company hosting the projects on Info Exchange on which you are a member of the project team, and the tap
to find and add more projects. Start typing the name of the company hosting the projects on Info Exchange on which you are a member of the project team, and the tap  to show the results, or tap Clear Search to start again. Tap the company under Search Results, as shown here:
to show the results, or tap Clear Search to start again. Tap the company under Search Results, as shown here:
When prompted to login, enter your Info Exchange credentials, then tap Connect.
This step links your Newforma ID to your Info Exchange account for this company.
If you work with other projects and companies on different Info Exchange sites, you will be prompted to provide your credentials for your other Info Exchange accounts at the time you add the project.
Tap OK to accept the prompt to use your current location if desired.
For more information on using the Field Notes app, please refer to the app’s Help.
