Set up the Procore Connector
Set up the Procore Connector
For information on the connector workflow, please see Procore to Project Center Workflow for Submittals and RFIs.
Have questions? View the Procore Connector FAQs.
The Procore connector to Project Center allows Procore users to send submittals and RFIs directly to Project Center for review by the design team. When the design team completes their review, the submittal or RFI is returned directly to Procore, allowing construction and design teams to work where they are most efficient without requiring anyone to double-enter data and to ensure all information is captured as part of the project record.
This topic outlines the requirements and steps for setting up the Procore connector in your Project Center environment:
Create the Access and Secret key
Connect your project to Procore
Requirements
Project Center 12.2.2 or higher with Newforma Link installed, including:
Azure Active Directory
Application Proxy
A new Newforma Project Center Server license with Procore enabled. Without this updated license, the Procore connector options will be disabled in Project Center. Contact your Newforma Account Manager for an updated license.
The Newforma API must be installed. The API version must match the Project Center version.
Connector portal credentials. These will be provided by Newforma.
A Newforma API Service account with the Construction Administration role assigned.
Setup in Procore
In Procore, select the project you want to connect to Project Center.
Make sure the design team member who will receive the submittals and RFIs in Project Center is on the Procore project team. This user will be selected as the Ball in Court assignee when sending a submittal or RFI to Project Center. Note that the user can be set up as an email group – for example, a distribution list for the Contract Management team. You can also request that the contractor add everyone on your team that needs to be notified about an incoming submittal or RFI to the Procore project as well.
Setup in Project Center
Update Project Center to 12.2.2 or higher.
Install and configure Newforma Link with Azure Active Directory and Application Proxy.
Install the Newforma API and set up the API Service account.
Once the API Service account is created, send an email to support@newforma.com and include the email address of the service account. The subject of the email should be "Procore Connector Service Account".
Obtain the new Project Center Server license and Connector portal credentials from Newforma.
Apply the updated license file to the Project Center Server.
Make sure the design team member who will receive the submittals and RFIs in Project Center is on the Project Center project team. This user will be selected as the Ball in Court assignee when sending a submittal or RFI from Procore to Project Center. Note that the user can be set up as an email group – for example, a distribution list for the Contract Management team.
Note that if you are setting up the Ball in Court assignee as a generic account, you may want to set up a rule for that account’s mailbox to auto-forward all mail to a specific group so that multiple users can receive the email notification.
Optional: Add users who will be sending submittals and RFIs from Procore to the Project Center project team. While not required, if the sender is not on the project team, the recipient’s name appears in both the To: and From: fields.
Create the Access and Secret key
Support will let you know when you can create the Access and Secret key. This information is used by external services to make authenticated calls to the API on your Project Center servers.
Log onto https://newforma.cloud with the API Service account that was created for the connector. When prompted, choose the closest geographic region.
Click the dropdown arrow next to the account name in the upper-right corner of the page and select Generate Service Access Key:
If you do not see the option to generate the access key, please contact support@newforma.com.
Copy and paste the Access key and Secret and save them in a safe place. The key cannot be recovered, only replaced, after leaving this screen.
Connect your project to Procore
In Project Center, select the project you want to connect to Procore.
Edit Project Settings and select the Admin tab.
Click Configure: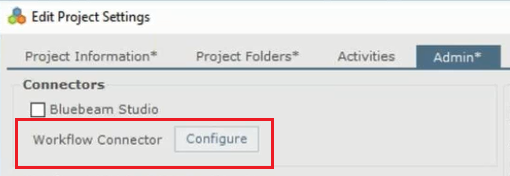
If the button is not enabled an updated License key with Procore enabled is not installed on the server.
If you have not already created a Newforma API Service Account, a warning appears indicating that the connector will not function properly.
The connector portal opens. Enter the Connector portal credentials provided by Newforma: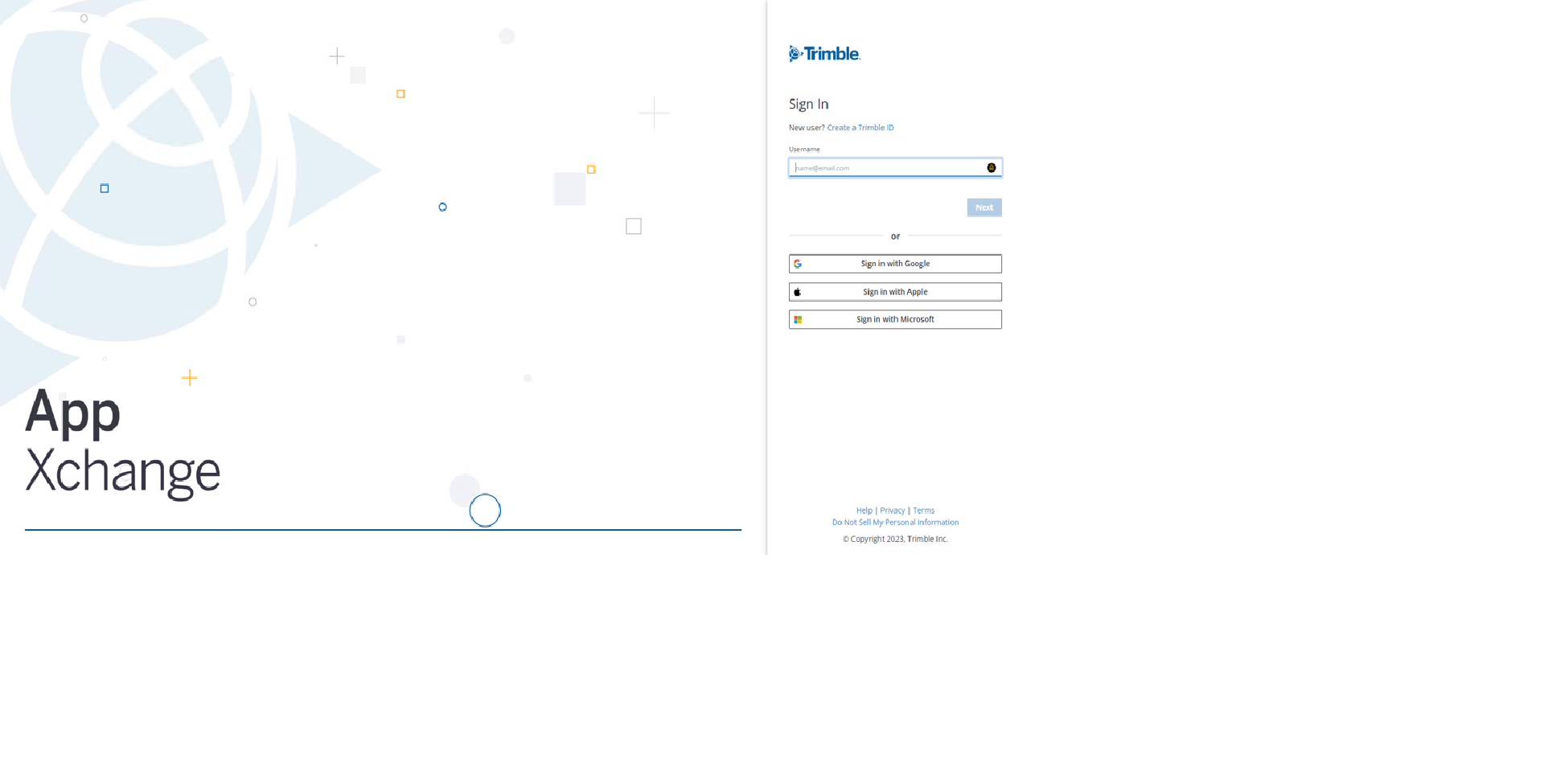
On the Enter Newforma Credentials screen, enter the Newforma Access Key and the Newforma Secret Key. These are the keys you generated during the Create the Access and Secret Key process above:
The Procore login page appears. Log in with the credentials of the user you added to the Procore project above during Procore setup. This is the user who will receive submittals and RFIs in Project Center: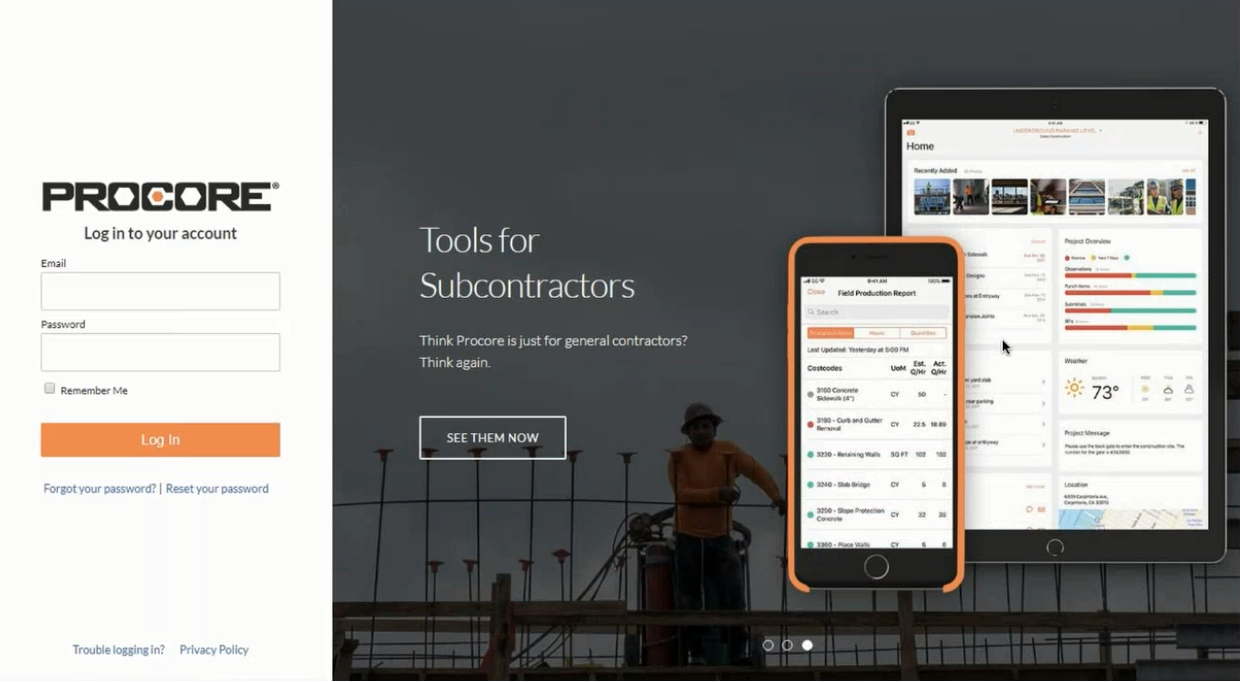
A list of Procore projects the user has access to appears.
Select the project you want to link to your Project Center project.
On the Configure Project Connection page, map the submittal response values between Project Center and Procore. you can modify the mapping later if needed: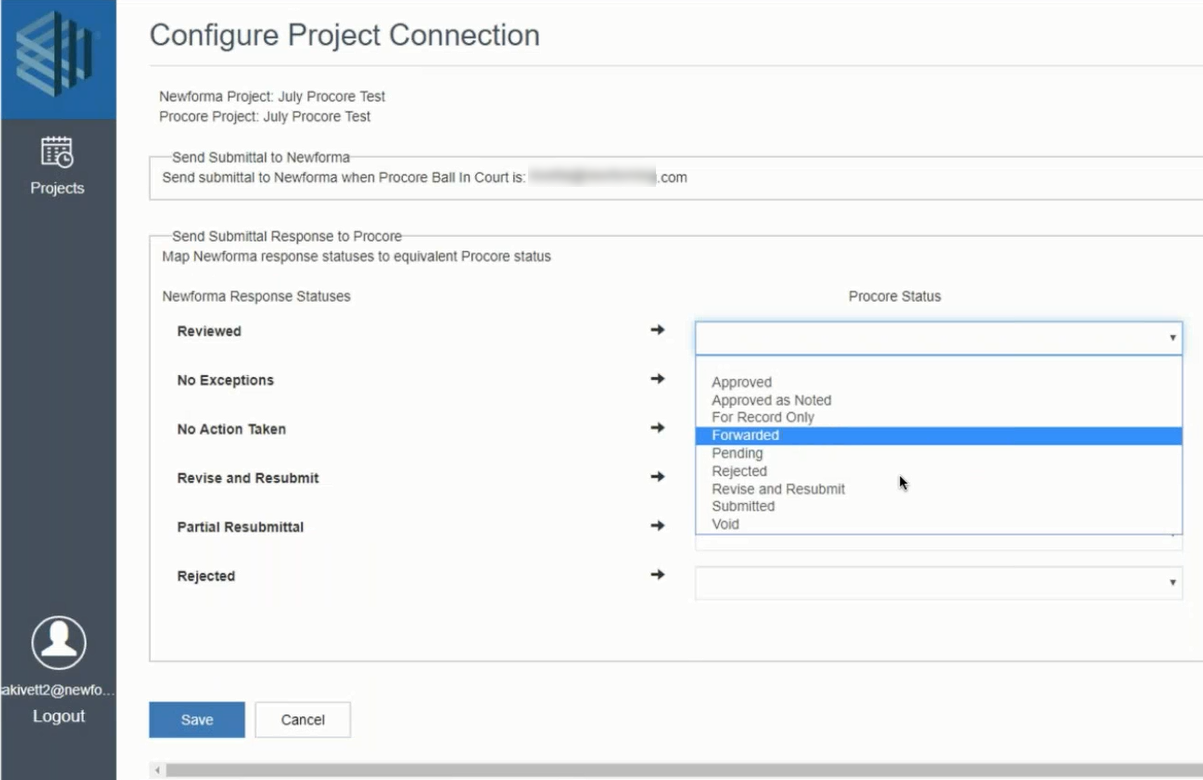
Save to connect the projects.
Additional Notes
Procore allows apps to be enabled at the account level, not just the project level. If a Procore customer enables the Newforma connector on a user’s account, it is enabled for all Procore projects that the user has access to based on Procore’s security. The connector does not bypass Procore’s project security. Newforma customers can only connect to a project if they are on the Procore project team and have access permissions.
Note that the connector may require that Procore’s Procure App be installed from the Procore Marketplace. This is dependent on your company’s Procore configuration.
Note that you may have issues if your Company Administrator in Procore has configured Procore to prevent users from installing third-party apps. For additional information, please refer to the following knowlege article on the Newforma Customer Community: Warning in the Ryvit Partner Portal: Company <XYZ> does not allow connections from outside applications. Contact Procore support.
For RFIs, "Request for Information" with a type = Receive is required in the RFI Action Keyword list.
For submittals, "For Review" with a type = Receive is required in the Submittal Action Keyword list.
