How to connect a Project with the Newforma Connector Service (NCS)
For the Connector Framework setup, please see the following: Project Connector Framework Setup (newforma.com)
Prior to attempting to connect your Project Center project to Procore, please verify that the company you are wanting to connect to has enabled the ability for project connections by going to the site below. Note this is a one-time step for the company (applying to their company, not project) and must be done by their internal Procore administrator.
https://marketplace.procore.com/apps/newforma-project-center
How to connect your projects to Procore
Before any new projects can be connected, please ensure the registry key on the users machine is updated to point to the new connector. This is covered in the
Newforma Connector Service Setup Guide – under the section “Registry Redirect Updates“
You must be a Project Admin or Global Admin in order to connect projects.
In Project Center, select the project you want to connect to Procore.
Edit Project Settings and select the Admin tab.
Click Configure for the Workflow Connector:
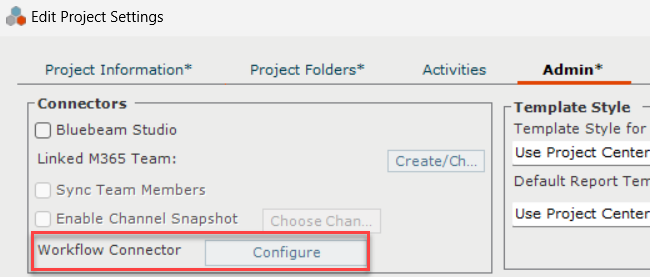
If the button is not enabled, an updated License key with Procore enabled is not installed on the server.
If you have not already created a Newforma API Service Account, a warning appears indicating that the connector will not function properly.
Once logged into the portal, you will be directed to choose which connector you are utilizing.
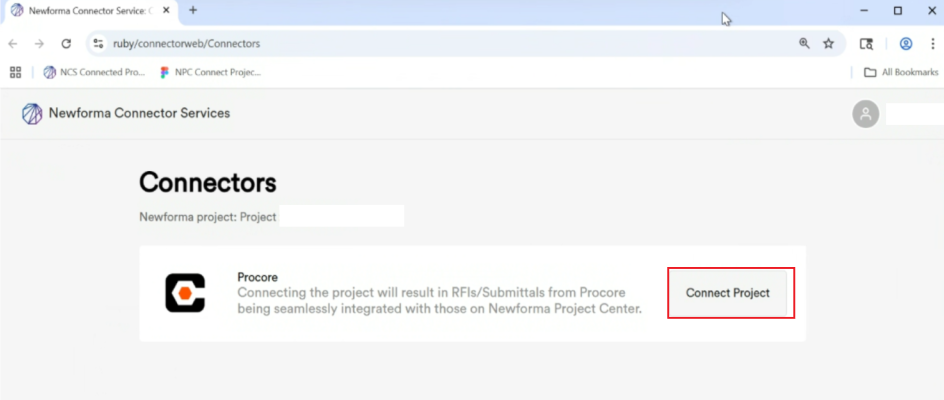
The login page appears for the above selected connector. Log in with the credentials of the user you added to the Procore project during the Connector Framework Article. This is the user who will receive submittals and RFIs in Project Center: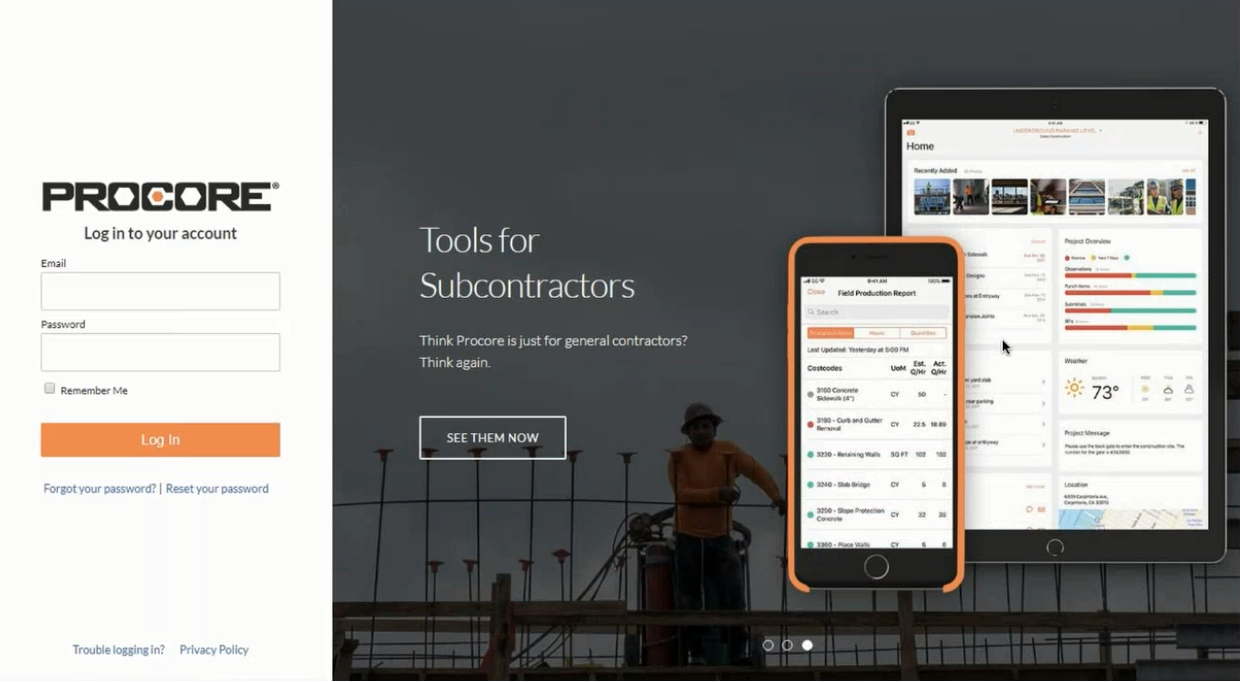
If you are show the Authorization Required page, click Allow to continue.
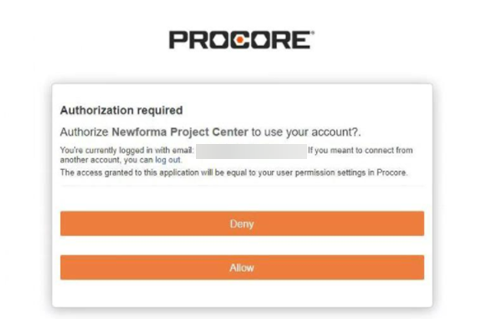
Select the Company first you’re attempting to connect to.
Then you’ll choose the project you want to link (The project will be titled what it appears as on the Procore side).
Note: Whom ever sets this up, will be the Ball In Court (BIC) by default (This can be changed once the project is connected).
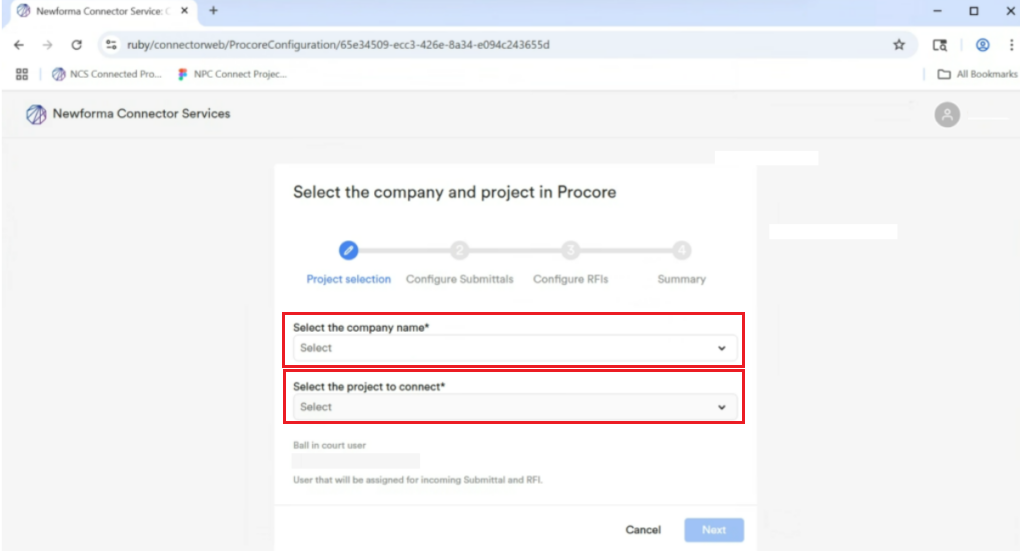
On the Procore Connector Configuration page, map the Submittal response values between Project Center and Procore. You can modify the mapping later if needed:
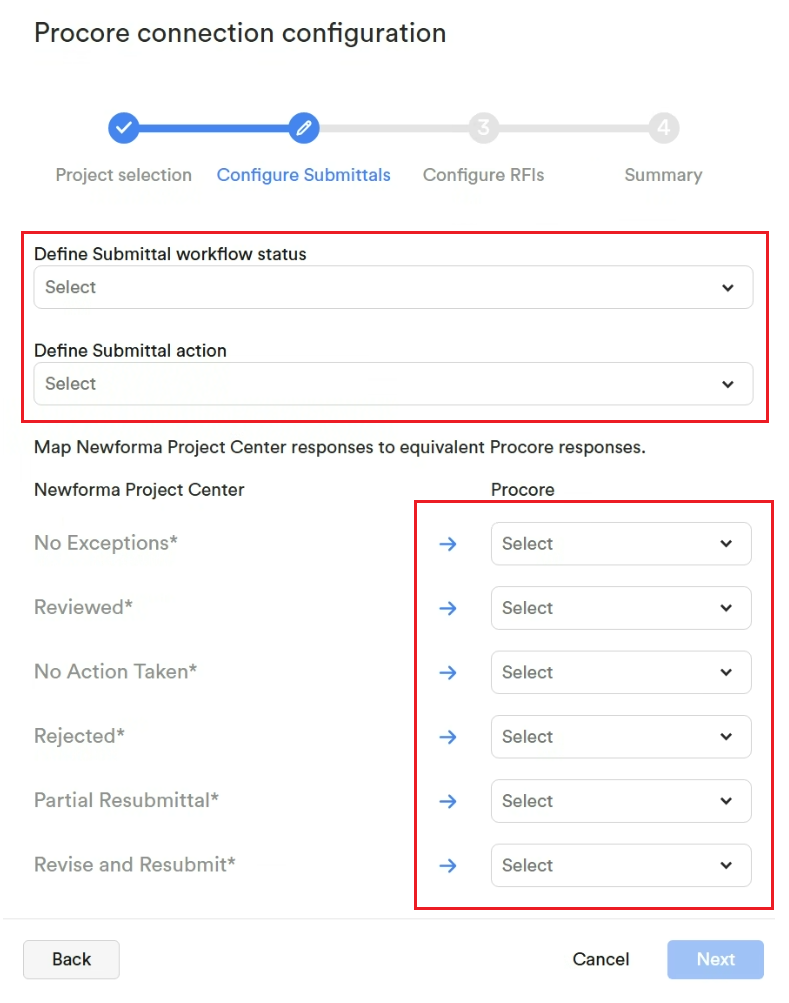
Then you will map the RFI selections
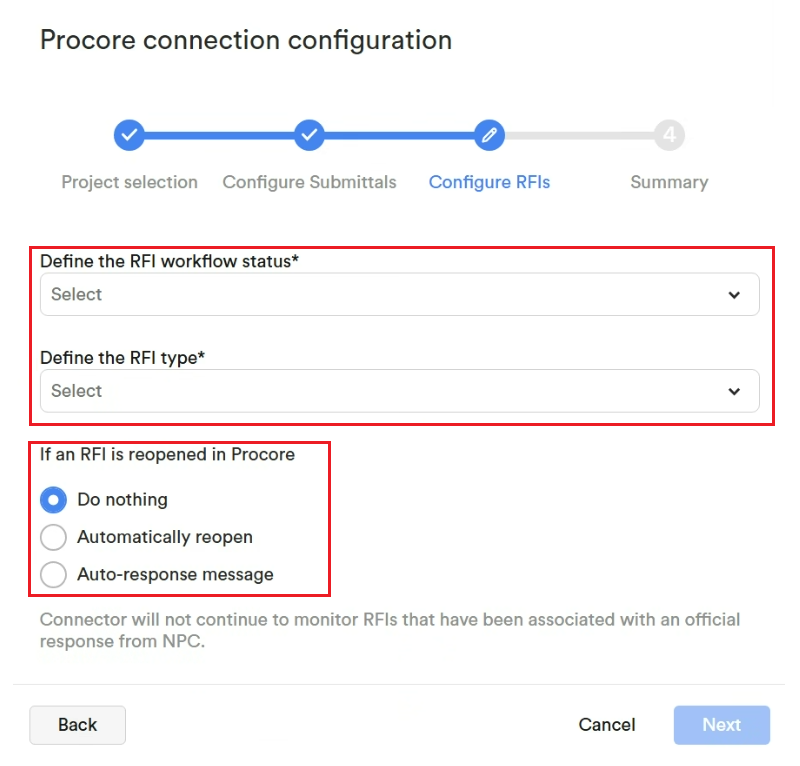
Once complete, you will be given a summary page to review for the options that were selected during connection. If there is an option chosen incorrectly, you are able to select Back in the bottom left to navigate to the previous options.
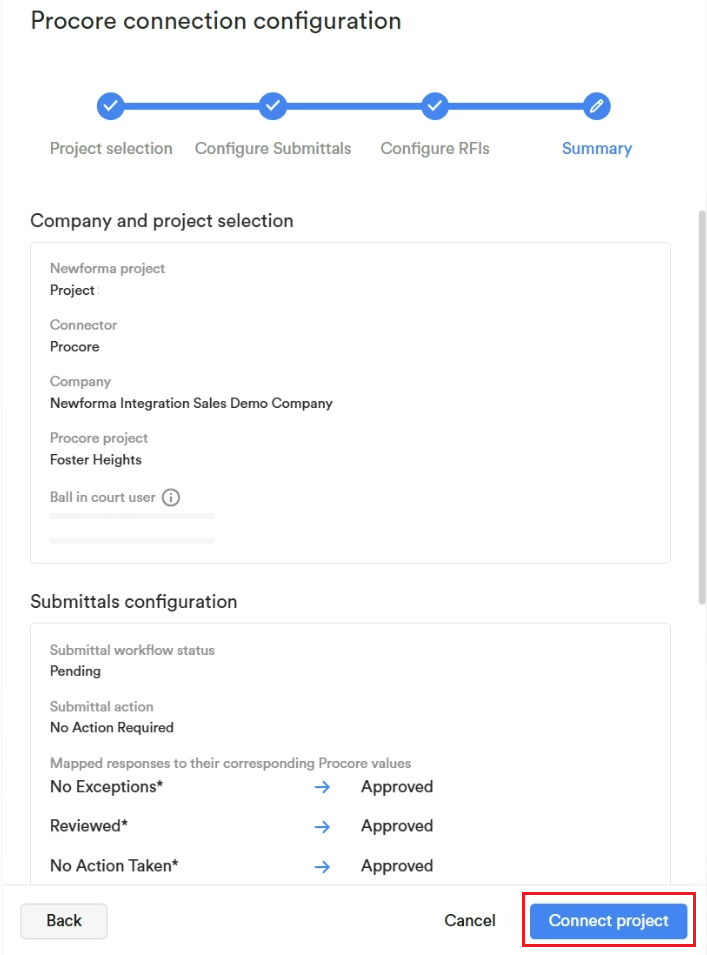
Click Connect Project to save
This will then bring you the Connected Projects page, where you are able to edit the projects and change/add any Ball In Court (BIC) users as needed by selected the pencil on the right.
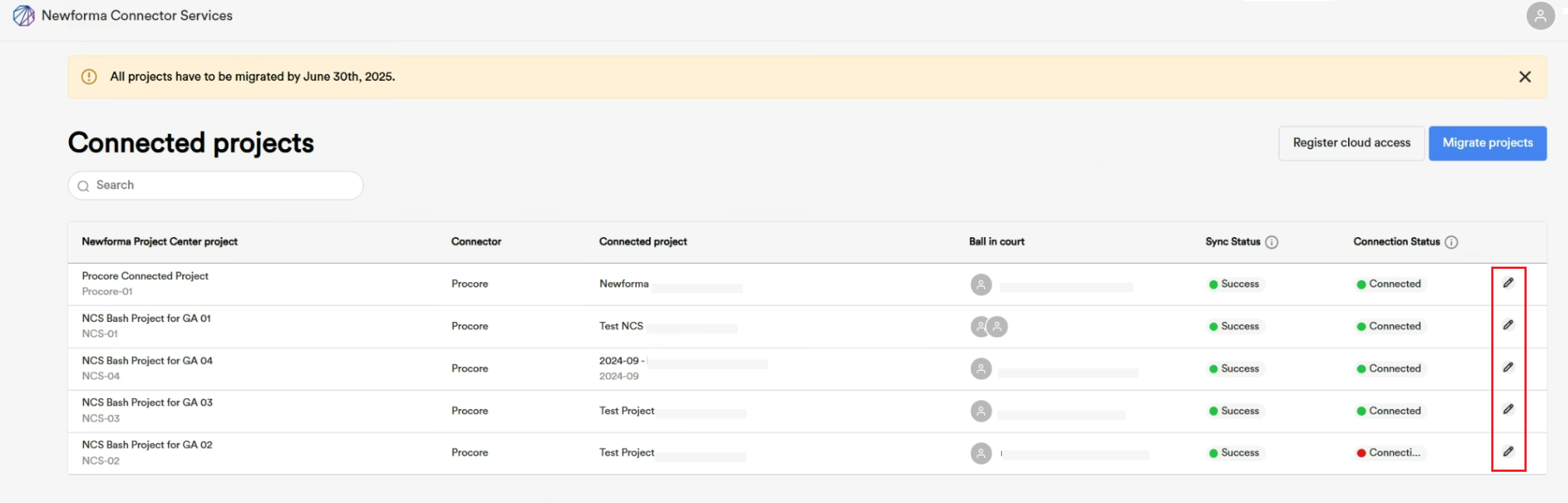
Additional Notes
- Procore allows apps to be enabled at the account level, not just the project level. If a Procore customer enables the Newforma connector on a user’s account, it is enabled for all Procore projects that the user has access to based on Procore’s security. The connector does not bypass Procore’s project security. Newforma customers can only connect to a project if they are on the Procore project team and have access permissions.
- Note that the connector may require that Procore’s Procure App be installed from the Procore Marketplace. This is dependent on your company’s Procore configuration.
- For RFIs, “Request for Information” with a type = Receive is required in the RFI Action Keyword list.
- For submittals, “For Review” with a type = Receive is required in the Submittal Action Keyword list.
