Search for Text in Particular Projects
Search for Text in Particular Projects
Search is one of the most powerful features in Project Center. You can use it to find text across files and project items in particular projects.
To search for text in particular projects
From any activity center in Project Center, simply enter the text you are looking for in the Search field (located in the Toolbar at the top of Project Center).
Click the drop-down arrow next to the Search button and choose the Selected Projects option, as shown here, to open the Select Projects dialog box.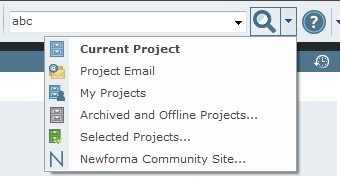
Mark the checkboxes of the projects to include in the search, then click Search. All files and items in the selected projects containing the text string in are listed in the Search Results window.
Optional: If too many files and items show up in the results list, apply search filters to narrow the results list to make it easier to locate the particular file or item you are looking for. From the Filter By list, select the filter you want to apply to the results list, as shown in this example:
The files and items that meet the filter conditions remain in the list. Files and items that do not are removed. You can also filter by column headers as shown above to use as many filters as necessary to narrow the list of results until you find the file or item you are looking for.
When you find the file or item you want, you can select it from the list of results, and a preview of it appears at the bottom for many supported file types. For example, if you’re looking for a file with a .DWG extension, you can filter on that file type, select the file from the list, and preview it in the Preview tab. Double-click on the file to launch it in its native application.
For information on how Search handles external references, see Search Overview.
