Request a File Transfer
Request a File Transfer
This procedure gives one common workflow scenario for the entire process of quickly requesting a file transfer. In this example, the request will be made from a Project Center user to an outside contact who doesn’t have Project Center.
The Request File Transfer option (in Global Settings) determines accessibility. If enabled, if will require the recipient of a file transfer to be a member of the Project Team and login in order to upload a file on Info Exchange.
(Important Note: This feature is enabled by default on version 2023.1 and will be disabled in subsequent versions.)
To request a file transfer
When you need to get a file from a contact, initiate the file transfer process in any of the following ways to open the Request File Transfer dialog box, as shown below.
Click Request a File Transfer from the Tasks panel of the Project Team activity center.
Click Request a File Transfer from the Tasks panel of the Info Exchange Activity Center.
Click Request a File Transfer from the Tasks panel of the Project Center Administration Activity Center Contacts tab.
Click Request a File Transfer from the Tasks panel of the Newforma Contact Directory.
Click File Transfers > Request Files from the legacy Project Center Add-in for Microsoft Outlook Toolbar.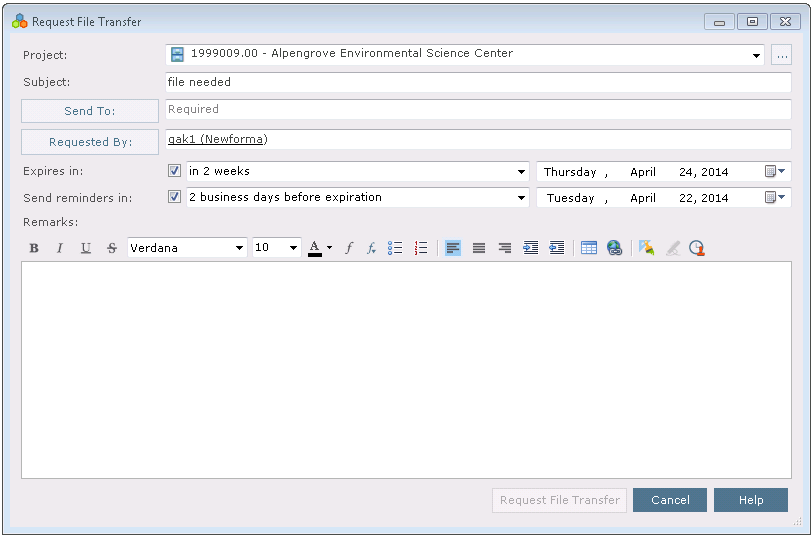
Fill in the required information and any other information as necessary and click Request File Transfer. The recipient will receive an email message with the file transfer request similar to the following: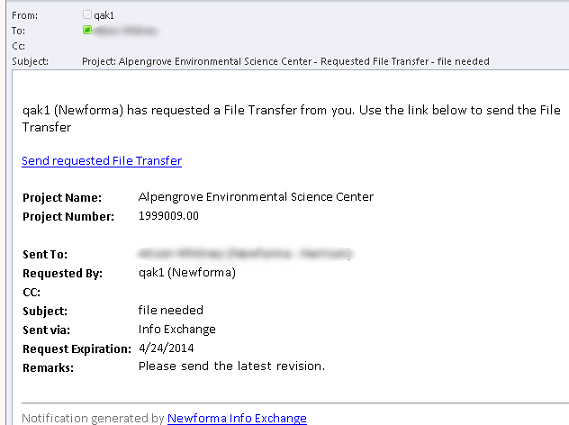
The recipient clicks the Send Requested File Transfer link in the email message, which opens the Info Exchange File Transfer Request page, as shown here: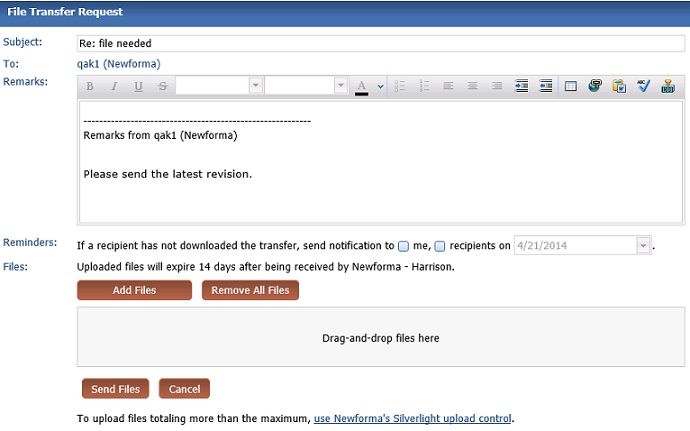
The recipient adds the requested files, then clicks Send Files to transfer the files to you. You will then receive an email message similar to the example below indicating the files were transferred.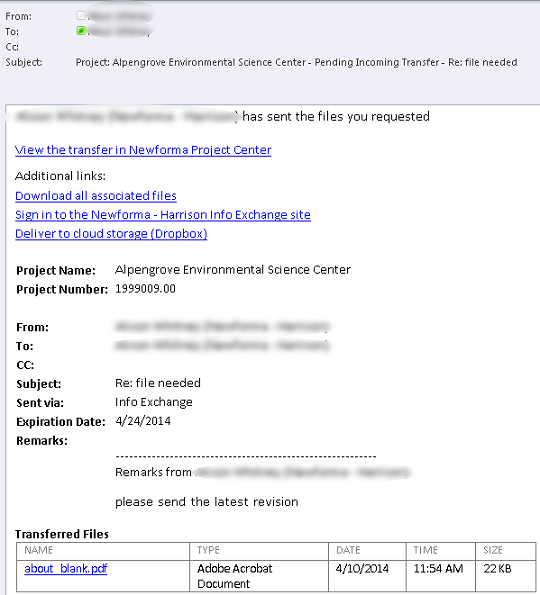
Click the View the Transfer in Newforma Project Center link to go to the pending file transfer in the Info Exchange activity center, as shown here:
Click the Receive Pending File Transfer in the Tasks panel to open the Receive Pending Transfer dialog box as shown here to download the files.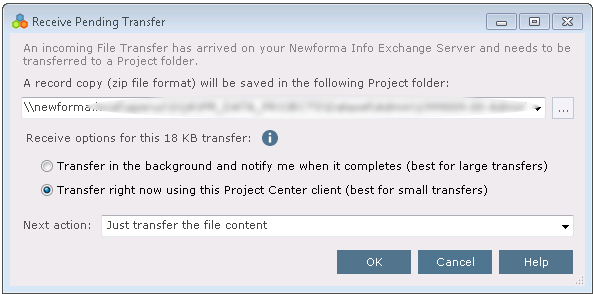
The file transfer becomes a permanent part of the project record and will appear in the Open Items tab of the Project Activity Summary section of the My Project Center activity center.
