Enable Microsoft Teams Channel Snapshots and Archives
Enable Microsoft Teams 365 Channel Snapshots and Archives
Note: This feature is only available in Newforma Project Center 2023.2 and higher.
Newforma Project Center version 2023.2 includes a cool new option to capture and save Microsoft Teams channels enabling users to actively search conversations, and then archive the channels as part of project record when the project is completed. Even emojis are captured!
You have the option to capture nightly snapshots and / or archive MS Teams Channels.
Nightly Snapshots of Your Microsoft Teams Channels
If you choose to activate this option, incremental nightly snapshots of the Microsoft Teams “standard” channels that your team has selected are saved as .html files in your SharePoint Documents folder and can be accessed via the Project Files Activity Center. The snapshot files are also indexed so that Newforma Search can find your search term located in MS Teams channels.
Archive Microsoft Teams Channels When your Project is Archived
In addition, you have the option to archive your Microsoft Teams channels at the same time your project is archived in Newforma Project Center. Your Newforma Project Center Global Administrator simply selects this option, and no other actions are required.
It’s easy to setup!
Prerequisites:
Newforma Project Center version 2023.2 or higher.
A Microsoft 365 subscription is required.
Step 1: Enable MS Teams Channel Feature in Global Settings
Your Newforma Project Center Global Administrator needs to configure the Microsoft 365 connection in the Global Settings to activate this feature for your firm. The Global Administrator can activate the MS Teams Channels options at the same time.
Note: The MS Teams channel feature is available for all Newforma Project Center editions (standard, CM, and Enterprise).
Global Administrators can configure the MS 365 connection and MS Teams Channel settings from the Newforma Project Center Administration Global Settings screen:
Go to: Newforma Project Center Administration > Global Settings > Electronic Document Management System (EDMS) & Microsoft 365 Integration Configurations. Choose Type Microsoft 365 to create the connection.
The Global Administrator then checks the Teams box to access the options for Channel Archive and / or Ongoing Channel Snapshots – that’s it!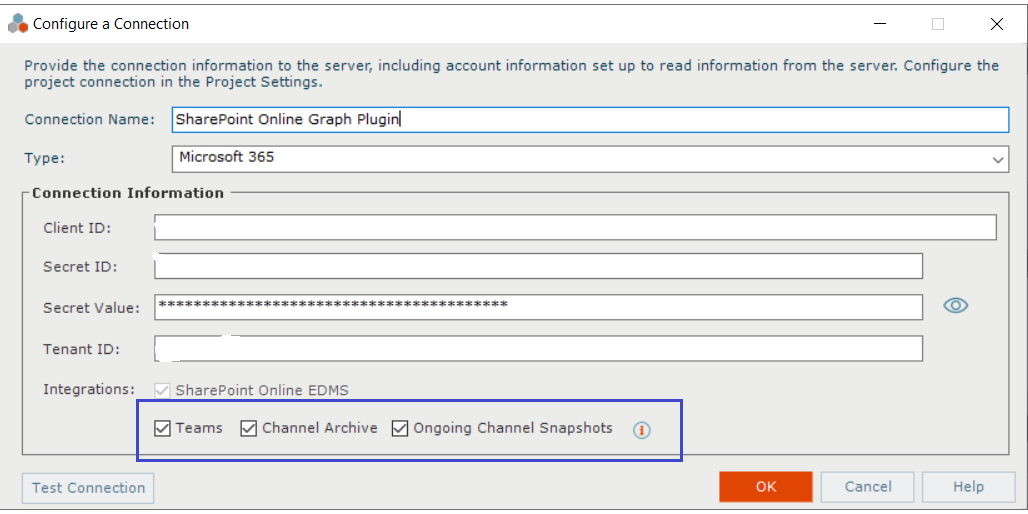
Note: supports only Microsoft Teams Standard channels. Shared channels for external communication will be supported in a future release.
Step 2: Enable MS Teams Channel Feature in the Project Settings
Once your Global Administrator activates the MS Teams feature, Newforma Project Center Project admins can then enable this feature for each project. The Project Admin also selects which Microsoft Teams channels to capture.
Microsoft 365 Teams Sync must also be enabled at the project level. To do this, select:
Edit Project Settings > Admin tab > Connectors
Check the box “Enable Channel Snapshot” and click the “Choose Channels” button.
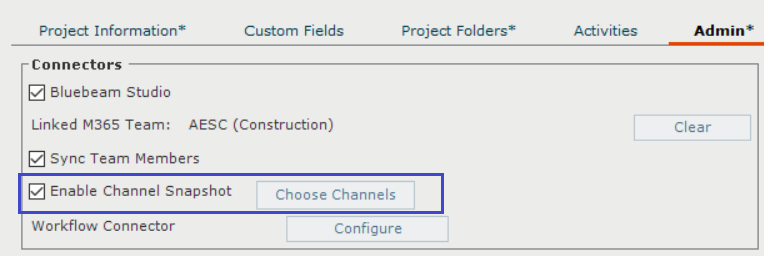
Now choose the MS Teams channels in your project to snapshot.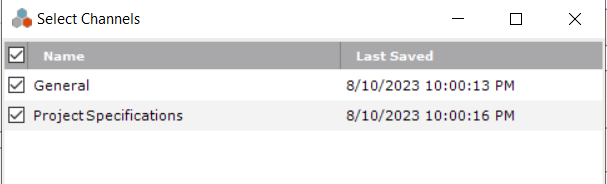
Step 3: Archive MS Teams Channels
If you choose the Channel Archive option (from Step 1), the Administrator who sets the project status to “archive” will be prompted if they want to archive the MS Teams Channels linked to the project. The Administrator can then select which channels to archive. 
Note: You may "unselect" MS Teams Channels to snapshot or archive at any time.
