Send Files Via Email and Record an Outgoing Transmittal
Send Files Via Email and Record an Outgoing Transmittal
Perform the following steps to send project files via email and record an outgoing transmittal for the transfer.
You must be a member of the internal project team to perform this procedure.
To send files and create a transmittal
Select the files you want to send, then click Email > Send and Log Transmittal from the Tasks panel to open the Send Files and Create an Outgoing Transmittal dialog box to send the files in an email message, as shown here: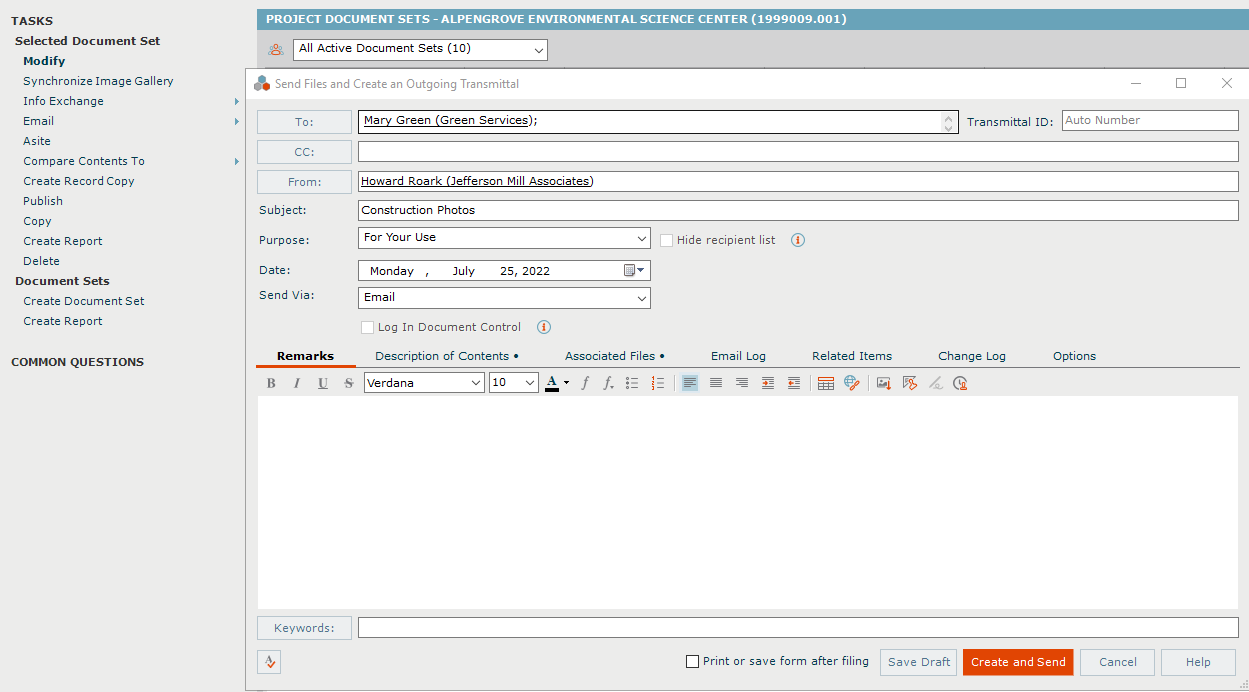
Enter a subject for the file transfer in the Subject field.
Click To to open the Choose a Project Team Member dialog box to choose the team members to email the files to. You can also drag and drop contacts from Microsoft Outlook’s Contacts tab to this field.
Project Center enters the current user in the From field, and a number in the Transmittal ID field. You can edit these fields. Email appears in the Send Via field.
Select the reason for the file transfer from the Purpose drop-down list.
Enter a detailed message in the Remarks tab.
In the Description of Contents tab, enter the quantity, date, and description of what is included in the transfer. This information is used to fill in the Contents section of the Transmittal form.
You must include at least one file with the transfer. To add files, click the Associated Files tab, then click Add Files to open the Add Files dialog box. Navigate through the folders until you locate the file, then click Open. Repeat as necessary until you have added all the necessary files.
Choose an option from the External References drop-down list if you want to include externally referenced filesDrawing files often reference other files, including other drawings, as well as plot styles, images, standards, and font files associated with the drawing. Those references, or dependencies, are simply an embedded record of the path to the referenced objects or files. in the transfer.
The Save Record Copy in field contains a default location in which a record copy of the file transfer will be saved. You can change the location by clicking the ![]() icon.
icon.
Use the Options tab to select how you want to attach the files.
Click Create and Send. An email message opens in Microsoft Outlook containing the transmittal information and its files. Edit the email message, then send it. The files are emailed to the selected recipients, and the transmittal appears in the All Sent log of the Project Transmittals activity center.
You can click Save Draft to create the transfer without sending it. The transmittal will appear in the All Drafts log of the Project Transmittals activity center, but will not be emailed to the recipients until it is sent. It will not be accessible through the web until it is sent.
