Repath Projects/Batch Repair Broken Project Folder Links
Repath Projects/Batch Repair Broken Project Folder Links
Perform the following procedure after you have moved project folders to a new location in the file system. This process repairs the broken links that occur when folders are moved. For example, if you moved or renamed the root folder containing multiple project folders, you would need to perform this procedure to repair the resulting broken links and update the Project Center Server with the new project folder name or location.
You must be a Project Center administrator to perform this procedure.
To Repath Projects to Batch Repair Broken Project Folder Links
If you are not already there, open the Project Center Administration activity center by clicking Project Center Administration from the Tasks panel of the My Project Center activity center, or from the Activities list.
From the Projects tab, click Utilities>Repath Projects from the Tasks panel to open the Repath Project Folders dialog box, as shown below.
In step 1, enter the full path to the parent folder of the original project folder location in the Original Location field, then enter the full path to the folder’s new location in the New Location field. Click the ![]() button to locate the folders if necessary. Click Next.
button to locate the folders if necessary. Click Next.
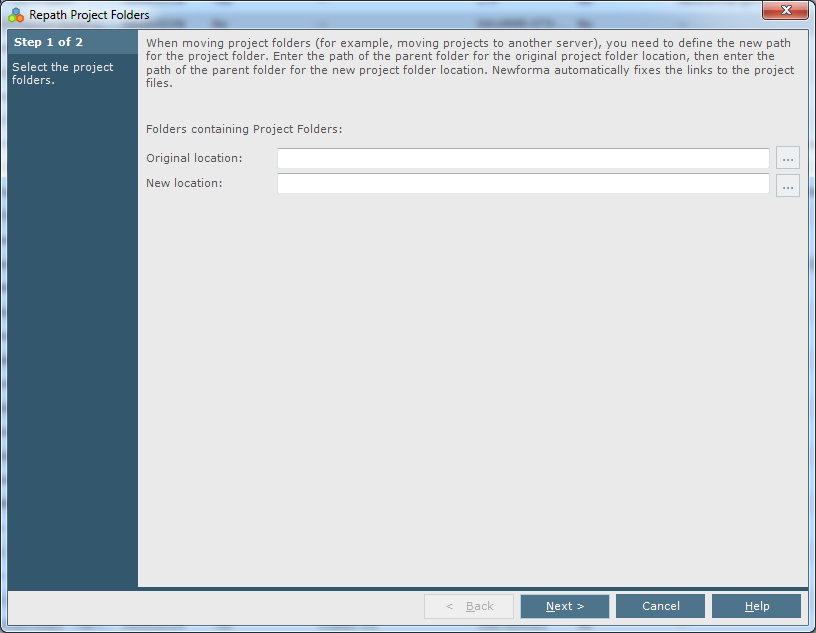
In step 2, mark the checkboxes of the projects whose project folders were moved to the new network location. Click Finish to notify and update the Project Center Server about the moved project folders.
Note: The screen shot is just an example. If your system includes multiple projects in the selected location, they will all appear in this window. You can select multiple projects and change their paths all at once.
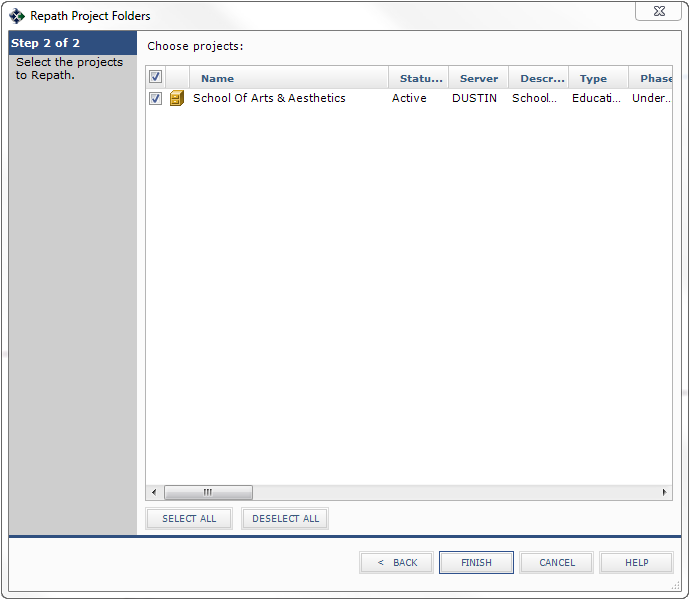
When the process is complete, the following screen appears showing the status of the process.
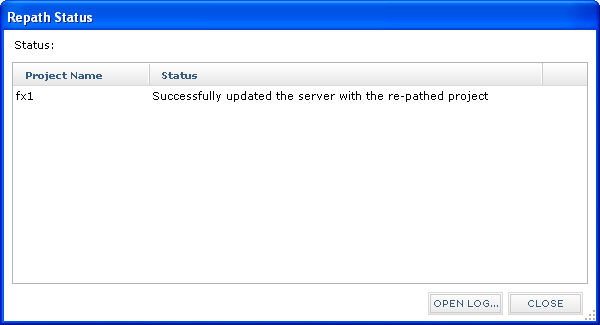
Click Open Log if you want to view and save the log file.
