Getting Started with Mobile Apps
Getting Started with Mobile Apps
Newforma provides several mobile apps that you can use to manage your project data while you are in the field. Use the mobile apps with your Newforma ID to easily access your project data.
Newforma mobile apps are available on the Google Play Store and the Apple App Store.
Availability of mobile apps
|
iOS |
Android |
|
Newforma Punch List |
Newforma Punch List |
|
Newforma Field Notes |
Newforma Field Notes |
|
Newforma Plans |
|
|
Newforma Project Teams – available for the iPhone |
Newforma Project Teams |
-
Before you can use any of the mobile apps, refer to the procedure below to create a Newforma ID.
This topic covers the following:
Install the mobile apps from the Apple App Store
Install the mobile app from the Google Play Store
Create a Newforma ID to start using the app
Project or company is not available
To install the mobile apps from the Apple App Store
Perform the following steps from your iPad or iPhone to install a Newforma mobile app:
1. If you are not already there, go to the Apple App Store from your iPad or iPhone and search for Newforma to find the mobile apps that are available for your device.
-
Newforma Project Team is available as an iPhone app. Newforma Plans and Newforma Punch List are available as iPad apps.
-
The installation process is the same for all the Newforma mobile apps in the Apple App Store.
2. Tap the desired app to view the details of the app, tap Free, then tap Install App to begin the download.
3. If prompted, provide your Apple ID password.
4. Once the installation is complete, tap the app shortcut to open the mobile app.
To install the mobile app from the Google Play Store
Perform the following steps from your Android device to install a Newforma mobile app:
1. If you are not already there, go to the Google Play Store from your tablet or smartphone and search for Newforma to find the mobile apps available for your device.
-
The installation process is the same for all the Newforma mobile apps in the Google Play Store.
2. Tap the desired app to view the details then tap Install to begin the download and installation of the app. When prompted, tap Accept & Download to continue the installation.
3. Once the installation is complete, tap the app shortcut to open the mobile app.
To create a Newforma ID to start using the app
Follow these steps to create a Newforma ID from a mobile app:
1. On the logon page of the mobile app, tap Create a Newforma ID, as shown here:
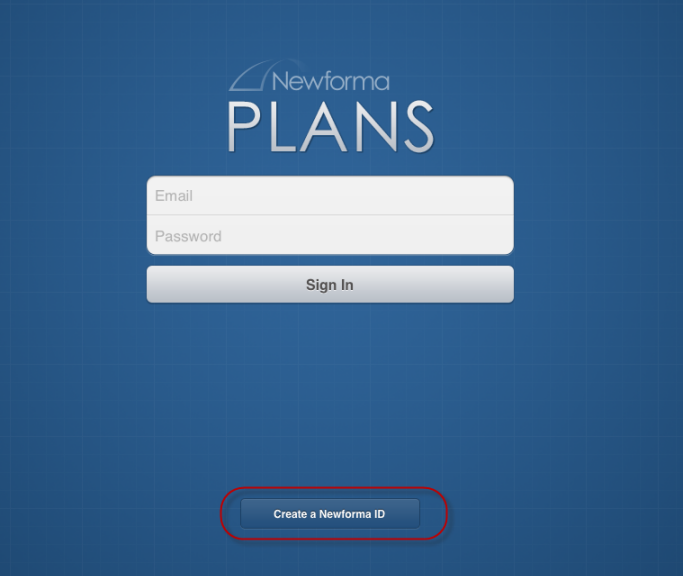
2. In the Welcome dialog box, shown here, enter your email address, first name, and last name in the corresponding fields. Tap Create, then tap Continue to create the Newforma ID. A notification dialog box confirms the account was created and an email containing your password is sent to the email address you provided. Tap OK to close the dialog box.
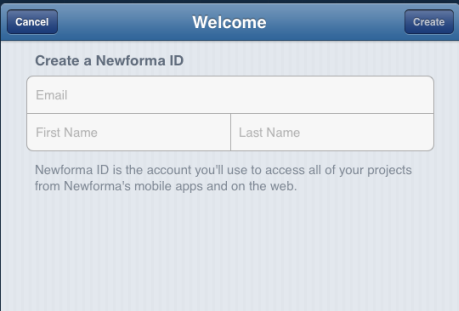
3. Login to the mobile app using your email address and the Newforma ID password provided by Newforma.
To start using the App
1. To get started, launch the mobile app and login using your Newforma ID.
2. Tap Connect to Projects to add projects to the mobile app, as shown here in the Plans app on the iPad:
-
Free accounts can only use one project at a time. Upgrade or remove the project to add more projects.
-
Tap Upgrade to acquire unlimited project usage in all the mobile apps for one year.

Tap ![]() to add a project in a mobile app on the iPhone, as shown here:
to add a project in a mobile app on the iPhone, as shown here:

Tap Choose a Project to add a project in a mobile app on an Android device, as shown here:

3. In the Find Projects by Company dialog box, shown here, enter the name of the company hosting the projects on Info Exchange on which you are a member of the project team. Tap the company in the Search Results.
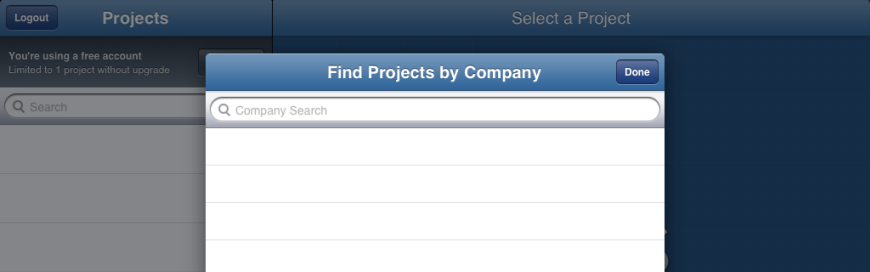
4. When prompted to logon, enter your Info Exchange credentials, then tap Connect, as shown below:
-
This step links your Newforma ID to your Info Exchange account for this company.
-
If you work with other projects and companies on different Info Exchange sites, you will be prompted to provide your credentials for your other Info Exchange accounts at the time you add the project.

5. Tap OK to accept the prompt to use your current location if desired.
At any time you can add more projects to your mobile app.
Project or company is not available
If the company you are searching for is not in the list, notify your contact at the company that is hosting the project on their Info Exchange website. Direct them to alert their Newforma Project Center administrator.
For more information, reference Configure Cloud Delivery on Info Exchange.
