File and Link Outlook Items to a Project Center Item
File and Link Outlook Items to a Project Center Item
The three procedures in this topic explain how to link unlinked, linked, and new Outlook itemsOutlook items include email messages, calendar items, tasks, and posts. (files with an extension of .MSG) to a Project Center item, such as a project folder or other item.
When you file an Outlook item to a Project Center item, the .MSG file is saved in the project with the rest of your files. All email messages that are filed appear in the Project Email activity center. The email message files can then be searched and compared.
You can file email messages, meeting requests, calendar items, and posts using the File in Project dialog box. To file contacts and distribution lists, you must drag and drop them into Project Center.
To link an unlinked Outlook item to an existing Project Center item
Use the following procedure to link an existing independent Outlook item (one without a tagA tag is a text identifier that Project Center appends to an Outlook item’s Subject line to indicate which Project Center project and item the Outlook item is linked to. Do not edit or remove it.
The tag will look similar to the following example: ActionItem:00004:lCSPU in the Subject line) to a Project Center item.
From a Microsoft Outlook folder, select one or more items to link to a Project Center item.
Click File in Project from the legacy Project Center Add-in for Microsoft Outlook Ribbon Bar to open the File in Project dialog box, as shown here: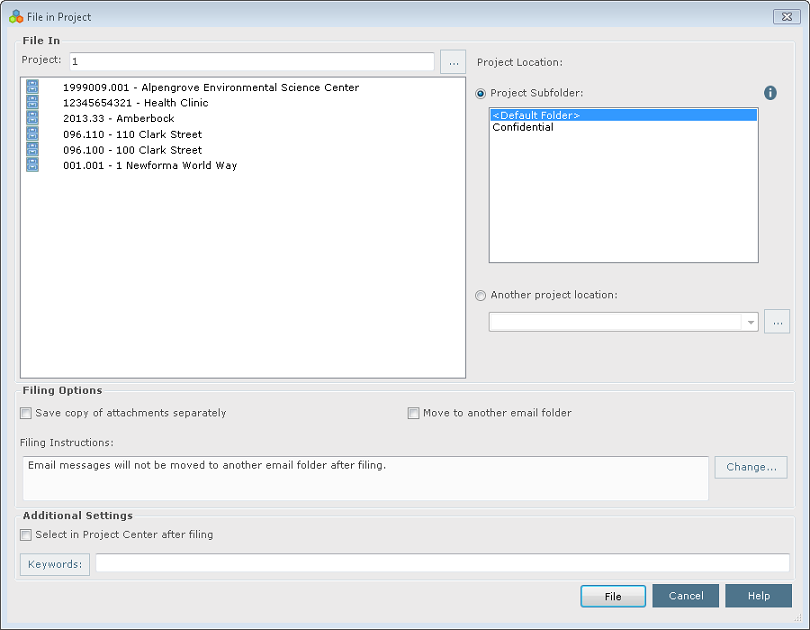
Select the project containing the item to which you want to file the Outlook item, then select the item to file it to from the Another Project Location drop-down list (or click the  icon to open the Add to Project Item dialog box to find a different item, as shown here). Click OK. The Outlook item is filed to the Email Log of the selected project item.
icon to open the Add to Project Item dialog box to find a different item, as shown here). Click OK. The Outlook item is filed to the Email Log of the selected project item.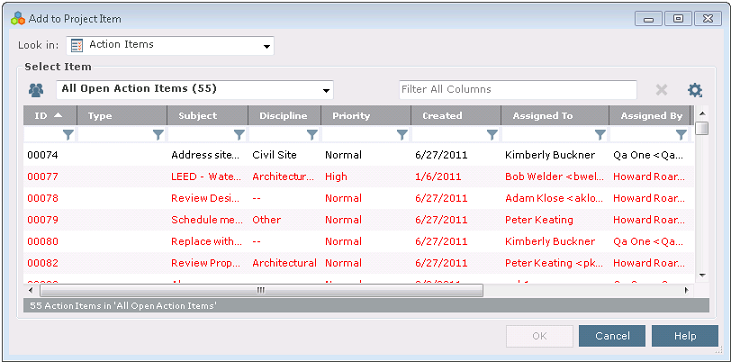
The due date defaults to ten days from the date of the email message, not ten days from today.
To file a linked Outlook item to an existing Project Center item
Some Outlook items you receive will already be associated with Project Center items. These Outlook items have a tagA tag is a text identifier that Project Center appends to an Outlook item’s Subject line to indicate which Project Center project and item the Outlook item is linked to. Do not edit or remove it.
The tag will look similar to the following example: ActionItem:00004:lCSPU appended to the end of the Subject line indicating which Project Center item they are associated with. The Outlook item may not have been filed previously. If you want to ensure that the message appears in the Email Log of the item with which it is associated, you must file it to the item.
Use the following procedure to file an Outlook item already linked to a Project Center item. Use this procedure after you modified an item in Outlook and want to update it in Project Center.
From a Microsoft Outlook folder, select one or more linked (tagged) Outlook items you want to file.
Click File in Item (depending on the type of Project Center item to which it was previously linked) from the legacy Project Center Add-in for Microsoft Outlook Ribbon Bar, as shown here. The Outlook items are filed to the Email Log of the selected project item.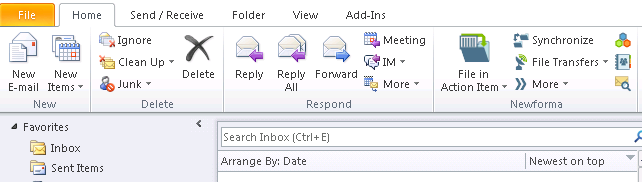
If you selected multiple Outlook items, and some of them are linked to a Project Center item and some are not, the items that are linked will automatically be copied to the Project Center project. Project Center will prompt you to link the remaining unlinked Outlook items to a Project Center item. Click Yes and follow the first procedure above.
To link a new email message to an existing Project Center item
Use the following procedure to link a new email message to a Project Center item.
Create a new email message in Microsoft Outlook and enter the required information.
Click Send and File in Project (instead of Send) to open the File in Project dialog box.
Select the project with which you want to link the Outlook item, then select the item to file it to from the Another Project Location drop-down list (or click the  icon to open the Add to Project Item dialog box to find a different item). Click OK. The email message is filed to the Email Log of the selected project item.
icon to open the Add to Project Item dialog box to find a different item). Click OK. The email message is filed to the Email Log of the selected project item.
