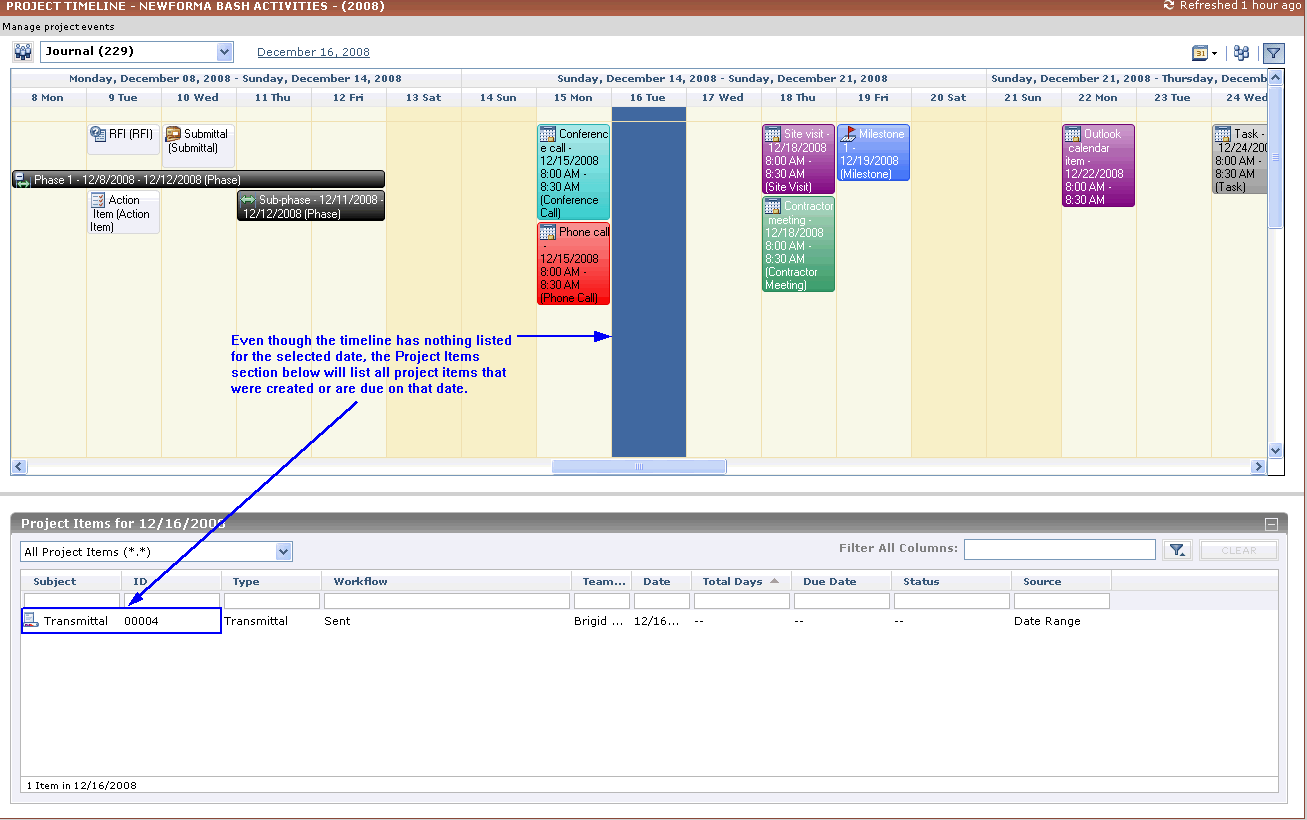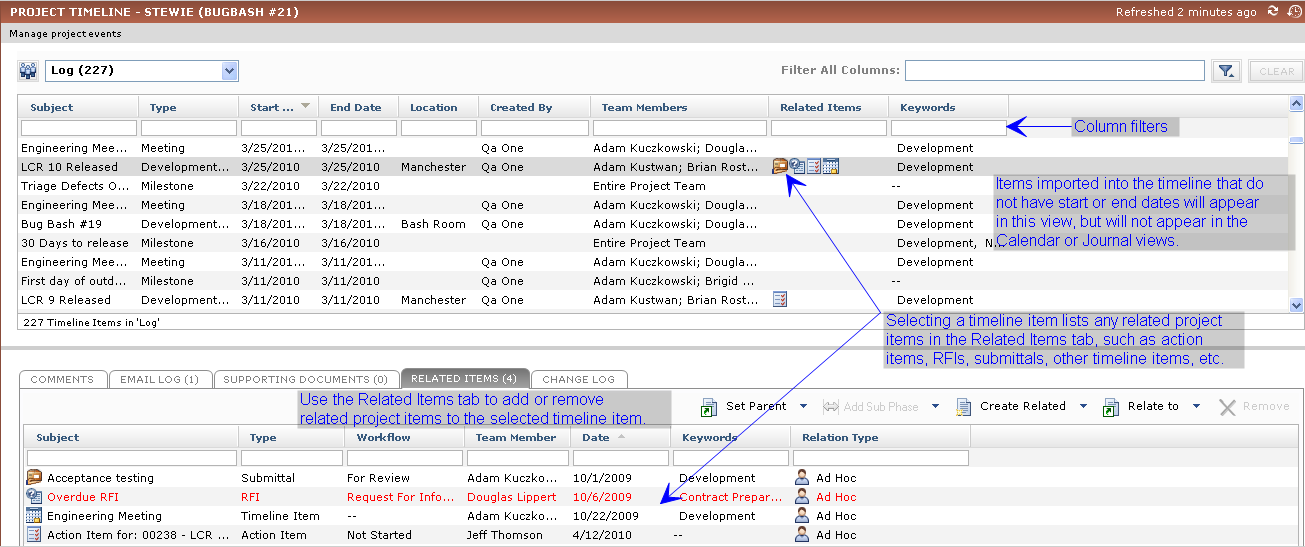Project Timeline activity center
Project Timeline Activity Center
The project timeline enables all Project Center users to view, add, track, and manage project phases, milestones, holidays, and ICSICS is a standard calendar file format that Project Center uses to import/export calendar information in the Project Timeline activity center. There are many applications (including Microsoft Outlook) that can import or export this file format, so users can use the applications to create calendars, export the .ICS file, then import it as a holiday file in the Project Center Administration activity center. The .ICS file also stores current and future project calendar information. files to integrate the Project Center project timeline calendar with Microsoft Outlook 2007, as well as import timeline items from a spreadsheet or from Microsoft Project.
Meetings added to this activity center are automatically added to the Meeting Minutes activity center, and vice-versa.
|
The following list shows all available tasks. The tasks that appear depend on the type of item selected and which view you are in. Timeline ItemsAdd > Milestone Click to open the Create Milestone dialog box to add a new project milestone to the project timeline calendar. You must be Project Center administrator to add milestones. Add > Meeting Type Meeting can be any item from the list (phone call, site visit, conversation, etc.) other than milestones, phases, and holidays. The meetings types that are available are set in the Timeline tab of the Edit Project Settings dialog box. Click to open the Create Meeting dialog box to add a meetingProject meetings include phone calls, client meetings, contractor meetings, conversations, conference calls, tasks, site visits, and any other custom meetings that may have been added to the project. (or recurring meeting) of the type selected from the list to the project timeline. Add > Phase Click to open the Create Phase dialog box to add a new project phase to the project timeline calendar. You must be a Project Center administrator to add phases. Add > Holiday Click to open the Create Holiday dialog box to add a holiday to the project timeline calendar. You must be a Project Center administrator to add holidays. Split Weekends/Display Weekends on Right These two tasks appear only if you are in Calendar view. Click the first option to place Saturday and Sunday on each side of the calendar. Click the second option to combine Saturday and Sunday in one column on the right side of the calendar. This task only appears if you are in the Calendar view. Click to print the calendar. Export to Image This task appears only if you are in the Journal view. Click to choose a date range, then open an image of the calendar that you can then print. Create Project Activity Report This task appears only if you are in the Journal view. Click to open the Create a Report dialog box to select the type of timeline report to create. The report contains the contents of the Project Items section at the bottom of the Journal view. Create Report This task appears only if you are in the Log view. Click to open the Create Report dialog box to select the type of event log report to create. The report contains the contents of the Log view. Timeline Utilities > Send Calendar Via Email Click to open an email message in Microsoft Outlook containing the project timeline’s . ICSICS is a standard calendar file format that Project Center uses to import/export calendar information in the Project Timeline activity center. There are many applications (including Microsoft Outlook) that can import or export this file format, so users can use the applications to create calendars, export the .ICS file, then import it as a holiday file in the Project Center Administration activity center. The .ICS file also stores current and future project calendar information. file as an attachment that the recipient can click on to open in Microsoft Outlook. The .ICS file will contain all timeline events. .ICS files created using this task store project calendar information for the entire project. The recipient must have Outlook 2007 or later. Timeline Utilities > Import > Meetings from Spreadsheet This task appears only for Project Center administrators. Click to open the Select Spreadsheet dialog box to select a Microsoft Excel spreadsheet (.XLS) file to import and open in this activity center. Timeline Utilities > Import > Items from Microsoft Project This task appears only if Microsoft Project is installed on the same machine as Project Center. You must also be a Project Center administrator. Click to open the Choose Import File dialog box to select a Microsoft Project (.MPP) file to import into this activity center. Timeline Utilities > Add to Microsoft Outlook and Subscribe to Updates This task only appears if the current project has been posted to Info Exchange, and the project is set to display calendar information on Info Exchange (in the Edit Project settings dialog box). Also, Microsoft Outlook 2007 or later must be installed. You must be a member of the project team to use this task. Click to create a new calendar in Microsoft Outlook containing timeline information from the current project. Project Center automatically updates the information on Info Exchange, and Microsoft Outlook retrieves it every hour. .ICS files published using this task store project calendar information from only the past three months forward, not for the entire project. Timeline Utilities > Synchronize > Project This task appears only if a Microsoft Project (.mpp) file has been imported into this project. Click to update the project timeline with the latest version of the imported Microsoft Project (.MPP) file. If the selected .MPP file has been removed, the Choose Import File dialog box opens, from which you can select a different file. Timeline Utilities > Remove Timeline Items for > Project This task appears only if a Microsoft Project (.mpp) file has been imported into this project. Click to remove all items from the project timeline that were imported from the selected Microsoft Project (.MPP) file Timeline Utilities > Export to Outlook Calendar This task only appears if the current project has not been posted to Info Exchange. Also, Microsoft Outlook 2007 or later must be installed. .ICS files published using this task store project calendar information for the entire project. Click to export the current project timeline to a new calendar and open it Microsoft Outlook. Selected Milestone/Meeting/Phase HolidayModify Click to edit the selected timeline item. The dialog box that opens depends on whether you selected a milestone, meeting, phase, or holiday. View Form Click to open the Timeline Item form corresponding to the timeline item. Send Email Click to open an email message containing information about the selected item that you can send to other contacts. Related Items > See the Related Items Tasks topic for information. Delete You must be a Project Center administrator to delete milestones, phases, and holidays. All users can delete meetingsProjects meetings include phone calls, client meetings, contractor meetings, conversations, conference calls, tasks, site visits, and any other custom meetings that may have been added to the project. . Click to remove the selected timeline item from the timeline. Create Related Items Report This task appears only if you are in the Log view. Click to open the Create a Report dialog box to select the type of related items report to create. Copy to Outlook Calendar This task is a menu item and is only available by right-clicking on a timeline item. Select to open a Microsoft Outlook meeting request for the timeline item, which you can then send to other contacts. If the recipients accept the meeting request, it will be added to their Outlook Calendars. Selected Meeting Occurrence/SeriesThe following additional tasks are available when you select a recurring meeting or task. Create Meeting Occurrence Click to open the Create Meeting Occurrence dialog box to modify a single occurrence of a recurring meeting. Modify Meeting Occurrence Click to open the Modify Meeting Occurrence dialog box to edit a single occurrence of a recurring meeting. Modify Meeting Series Click to open the Modify Meeting Series dialog box to edit every occurrence of a recurring meeting. View Form Click to open the Timeline Item form corresponding to the timeline item. Send Email Click to open an email message containing information about the selected item that you can send to other contacts. Related Items > See the Related Items Tasks topic for information. Delete Click to remove the selected item from the timeline. You will be asked whether to delete the selected instance or the entire series.
This panel appears when you select a project item from the Project Items section of the Journal view, or the Related Items tab of the Log view. Modify Click to open the dialog box corresponding to the related item to edit it. View Form Click to open the Transmittal form corresponding to the related item. Relate to > Project Item Click to add the currently selected Project Center item directly to another project item in the list. No dialog box opens after you select the item. See Related Items for a list of icon designations. Relate to > Another Project Item Click to open the Select Project Item dialog box to select another project item to add the currently selected item to. Select in Log Click to go the selected item in its activity center. Select in Calendar Click to highlight the item in the top section.
See File Tasks panel.
See Email Tasks panel.
|
Project TimelineCalendar/Journal/LogYou can select which view to use to view, add, and modify your timeline items. You can view the items in a Calendar view, a Journal view, or as a Log, as shown in the examples below.
Calendar viewThis view lists all project timeline milestones, phases, and holidays in a calendar, as well as the project meetingsProjects meetings include phone calls, client meetings, contractor meetings, conversations, conference calls, tasks, site visits, and any other custom meetings that may have been added to the project. that are indicated with a Yes under the Show in Calendar column of the Timeline tab of the Edit Project Settings dialog box. It also lists the due dates of project items. FiltersClick on the following filters for descriptions of how they work.
The colors of the timeline items in the following examples were customized in the Edit Project Settings dialog box. You can configure each item type to be whatever color you want. Also, the following example uses the Month scale. You can also view the calendar by Day or Week by clicking the Change the Calendar Scale filter button.
You can move individual instances of a recurring meeting to a different day. When you modify an instance of a recurring meeting, you will be asked if you want to edit the selected instance or all instances.
Journal viewThe top section of the Journal view lists all project timeline milestones, phases, and holidays, as well as the project meetingsProjects meetings include phone calls, client meetings, contractor meetings, conversations, conference calls, tasks, site visits, and any other custom meetings that may have been added to the project. that are indicated with a Yes under the Show in Journal column of the Timeline tab of the Edit Project Settings dialog box. It also lists the due dates of project items. The bottom section lists all project timeline items as well as Project Center items that are part of the selected date range. Refer to the following four examples for more information. FiltersClick on the following filters for descriptions of how they work.
The colors of the timeline items in the following examples were customized in the Edit Project Settings dialog box. You can configure each item type to be whatever color you want. The following examples use the Day scale. You can also view the journal by Week, Month, Quarter, or Year by clicking the Change the Calendar Scale filter button. Example 1This example shows what happens when a date range is selected.
Example 2This example shows what happens when a timeline item that has related items is selected.
Example 3This example shows what happens when a project item such as a submittal, RFI, or action item is selected.
Example 4This example shows what happens when a date is selected that doesn’t have any items in the timeline.
You can add Project Center items to existing project timeline milestones, meetings, phases, and holidays in the Journal view. To do this, just select the Project Center items you want to add to a timeline item from the Project Items section (at the bottom), then click Add to > Another Project Item from the Project Item Tasks panel. If there are expected contract management items, they will appear in the bottom of the Journal view on their expected date. Record copy .ZIP files and transmittal form .PDFs do not show up in this list. Project Items columnsAll columns are listed here. Right-click on any column header to add and remove columns. SubjectThe subject of the project item. IDThe identification number of the item. TypeThe project item’s type. WorkflowThe step the item is in in the workflow. Team MembersThe team members assigned to the item. The context depends on the item. DateThe item’s date. It is usually the date the item was created, but it depends on the item. Total DaysThe number of days to process the project item. The count starts from the start date, which is either when the item was created or the received date, and ends either now or when it was closed if a closed date was entered. If it is re-opened, it displays the count from when the proposal request was created. It’s based on calendar days (not business days) and does not consider holidays in its calculations. Due DateThe date the item is due. StatusThe project item’s status. KeywordsAny keywordsIn Project Center, keywords are words you can add to items to use for filtering. When you add keywords, they appear in the Keywords column of the corresponding Project Center activity centers. You can then filter the list of items using the keywords to quickly find the items you are looking for. applied to the project item. SourceShows whether the item is in the list is because it falls in the currently selected date range or because it is related to the currently selected item.
Log viewThe Log lists all phases, milestones, and holidays that have been added to the project timeline. This view is similar to the logs of the Submittals activity center, RFIs activity center, etc. Filter All ColumnsYou can filter by any text that appears in any of the columns. For example, if you know the subject (or part of the subject) of the milestone that you are searching for (or the type, team members, etc), enter at least part of the text in this field. The list updates automatically as you type. For example, if the team member you are searching for has the letter j somewhere in one of the columns, enter j in this field. The list will be narrowed down to only team members that have the letter j somewhere in one of the columns. You can also filter by any text that appears in any of the columns. For example, if you know the subject (or part of the subject ) of the milestone you are searching for, enter at least part of the subject in the Subject column filter field. The list updates automatically as you type. The list will be narrowed down to only milestones with subjects containing the text you entered. If you are filtering by the Team Members column, be aware that if Entire Project Team is listed for a row, anything you type in the filter field will return a match for that row. Entire Project Team“will always be listed, and that row will always appear, no matter what you type in the filter field, as Entire Project Team incudes everyone on the project team. As of Eighth Edition, events are called meetings, and are not shown in the Log view. ColumnsAll columns are listed here. Right-click on any column header to list and de-list columns. Click the SubjectThe project timeline item’s subject. TypeThe project timeline item’s type. Start DateThe project timeline item’s start date End DateThe project timeline item’s end date. Created ByThe team member who created the timeline item. Team MembersTeam members associated with the timeline item. Related ItemsThis column lists any Project Center items linked to the timeline item. KeywordsAny keywordsIn Project Center, keywords are words you can add to items to use for filtering. When you add keywords, they appear in the Keywords column of the corresponding Project Center activity centers. You can then filter the list of items using the keywords to quickly find the items you are looking for. assigned to the timeline item.
Other featuresYou can drag and drop items as well as copy and paste items from Microsoft Outlook into Project Center, from Project Center into Microsoft Outlook, and from one instance of Project Center into another instance of Project Center. The following table shows what happens when you perform each of these actions.
|
To access this activity center
Click Project Timeline from the Activities list or from the Project Home activity center.