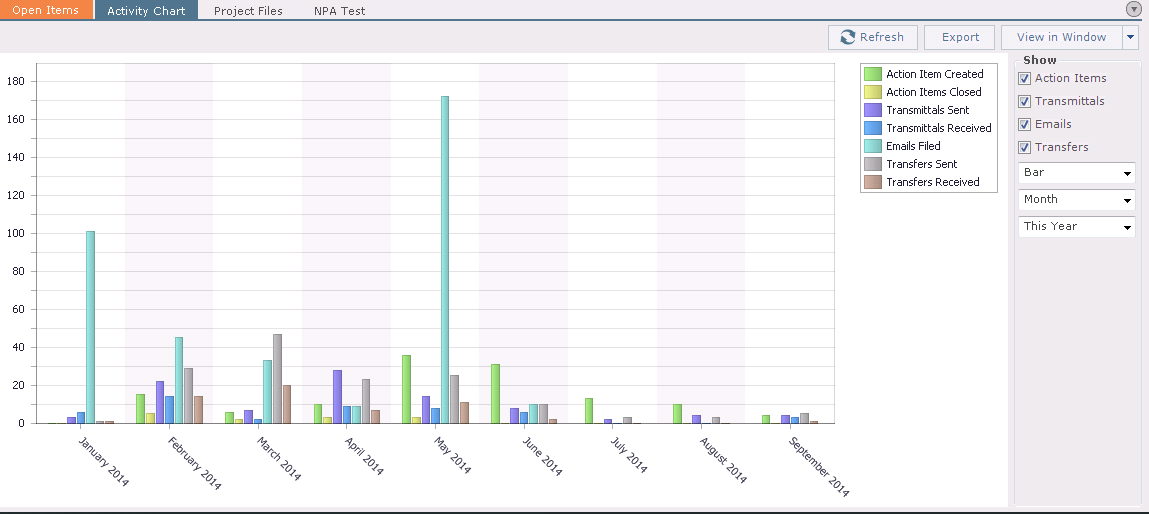My Project Center activity center
My Project Center Activity Center
Use this activity center to get quick access to a list of Project Center projects, as well as summary information about the projects and their items. You can customize this activity center and edit the My Projects tab using the Edit My Projects dialog box.
|
The following list contains all available tasks. All ProjectsRecent Files > Click to list all recently open files from all projects. You can also choose Remove All Recent Files from the drop-down list to remove all files from the list (the files are not deleted from the Windows file system). Right-click on a file to open a menu with various commands you can perform. Create Project This task is only available to Project Center administrators. Click to open the Create Project dialog box to select how to create a new project. Modify Keyword Lists This task is only available to Project Center Administrators and Content Administrators. Click to open the Modify Global Keyword Lists dialog box to select global keyword lists to modify or to add a new global keywordIn Project Center, keywords are words you can add to project items to use for filtering and searching. When you add keywords, they appear in the Keywords column of the corresponding Project Center activity centers and dialog boxes. You can then filter the list of items using the keywords to quickly find the items you are looking for, as well as do a project search for items containing the keywords. list. Create Multi-Project Report Click to open the Create Multi-Project Report dialog box to select the projects to create a report for. After the projects are selected, the Create Report dialog box opens, in which you can set the report parameters. Project Center Administration This task appears only if there are no administrators listed in the Licensing tab of the Project Center Administration activity center, in which case all users have administrative privileges. When a Project Center administrator is added, this task is immediately removed for all other users and becomes available only to the administrator and any other administrators that are subsequently added. Click to open the Project Center Administration activity center to manage and configure Project Center projects, servers (including the Newforma Info Exchange Server), user accounts, and administrators. Selected ProjectOpen Click to open the selected Project Center project. Recent Files > Click to open a list of the most recently opened files for the selected project. Select the file you want to open; the file opens in its native application, if available. For example, clicking a file with an extension of .DOC opens the file in Microsoft Word. You can also choose Remove Recent Files for this Project from the drop-down list to remove the files from the list (the files are not deleted from the Windows file system). Right-click on a file to open a menu with various commands you can perform. Add to My Projects This task is available only from the All Projects tab. Click to add the selected project to the My Projects tab. The folders under the Newforma – Items to File Folder in your email client are also updated. Remove from My Projects This task is available only from the My Projects tab. Click to remove the selected project from the My Projects tab. The folders under the Newforma – Items to File Folder in your email client are also updated. If you use this task to remove a project from the My Projects tab, it will not be moved to the Unused Project list of the Edit My Projects dialog box. Edit Project Settings This task is only available to Project Center administrators. Click to open the Edit Project Settings dialog box to edit the project’s settings. Show Project Item Locks Click to open the Project Item Locks dialog box to see which Project Center items are locked in the current project, and to unlock locked items. Setup Mobile Apps Click to open the Setup Mobile Apps dialog box to enable the listed activity centers for the current project on Info Exchange.
Modify Click to open the selected item’s modify dialog box to edit the item. View Form Click to open the selected item’s printable form. Relate to Click to select an existing project item and establish a relationship between it and the currently selected item. This gives you the ability to link two items that are related together. (For example, a markup session that is related to an action item.) Select Another Project Item to open the Select Project Item dialog box to locate an item that is not in the list. Select in Log Click to open the selected item’s activity center and highlight it in the log. Select in Calendar For a project timeline event, click to open the Project Timeline activity center and highlight the event.
See File Tasks panel.
See Email Tasks panel. |
My Project CenterMy Project and All Projects tabsClick any area of the following example for information specific to that area. You can edit the list of projects in the My Projects tab using the Edit My Projects dialog box.
To locate other projects in the file system, click the Current Project drop-down list from the Toolbar and select More to open the Select Project dialog box. Having more than one hundred projects in this activity center may impact the performance of the Outlook Add-in. ColumnsAll columns are listed here. Right-click on any column header to list or de-list columns. Click the Icon
NameThe name of the project. NumberThe project’s number. PhaseThe project’s phase. TypeThe project’s type. StatusThe project’s status. Company RolesThe names of the companies working on this project and their roles (architect, general contractor, etc.). Project ManagerThe name of the project managerResponsible for the day-to-day working relationship with the client/building owner/developer; Logistical coordinator of design and construction; Identifies and tracks resolution of issues that are the responsibility of others; Responds to inquiries from client and reviewing agencies.. Principal in ChargeThe contact at the firm who oversees this and other projects. Address/City/State/Zip/CountryThe address of the project. DescriptionThe description of the project. Last AccessedThe date the project was last accessed. ServerThe Project Center Server on which the project resides. ConfidentialIndicates whether the project as confidential.
Email AddressThe project’s email address. AccessIndicates how the project will be accessed (MirroredProject data is mirrored.) with regard to the current Project Center Server that your Project Center client is connected to. The bottom section of this activity center displays a comprehensive summary of the selected project, including open project items, project activity history, and project files. You can configure this section using the Edit Project Activity Summary dialog box. Click the following tabs to go straight to that section below.
Open Items tabThis tab, shown below, lists the following open project items: Action items – on time; coming due; overdue. Construction management items – on time; coming due; overdue. Markup sessions – open. Info Exchange file transfers – pending file transfers; pending RFIs; pending submittals; file transfer requests. Project Timeline – milestones, meetings, and holidays. Punch lists – open. Transmittals – drafts. Status colors – Normal: black; Coming Due: blue; Overdue: red.
RefreshClick to refresh the information. Create ReportClick to open the Create Report dialog box to select the type of project items report to generate. View in WindowClick to open the Open Project Items dialog box to view a list of the open project items. Click the down arrow next to the button to select which project items to view. Team FilterWhen you first open this tab, the Team Filter button is set to display only your open items. Click this button to list all open items for the project, and vice-versa.
Activity Chart tabUse this tab to display the activity history of the selected project in a chart of your choosing, as shown here:
RefreshClick to refresh the information. ExportClick to open the Choose Format dialog box to save the chart to a file. You can choose the type of file to create. View in WindowClick to open the Project Activity History dialog box to view the chart in a separate dialog box. Click the down arrow next to the button to select which project data to view. ShowYou can select which Project Center items to display in the chart by marking the checkboxes in the Show section. You can also set the chart parameters from the drop-down lists in the Show section:
If you select A Date Range… from the bottom drop-down list, the end date will be limited to the current date. If you choose any date after the current date, it will still use the current date.
Project Files tabUse this tab to list project files that were last modified in a time period you select, as shown below. Use the drop-down list to set the time period for which files to list. Click Group By to group by the any of the columns. For example, if you want to group the list of files by name, select Name from the drop-down list. The files will be grouped alphabetically by name.
Record copy .ZIP files and transmittal form .PDFs do not show up in this list. Custom tabsYou can create custom activity tabs for project managersResponsible for the day-to-day working relationship with the client/building owner/developer; logistical coordinator of design and construction; identifies and tracks resolution of issues that are the responsibility of others; responds to inquiries from client and reviewing agencies. and other project team members to access information stored in other systems. To create a custom activity tab, see Create a New Project Activity Summary Tab. |
To access this activity center
You can access this activity center in the following ways:
This activity center appears when you first open Project Center.
Select My Project Center from the Activities list.
Click Return to My Project Center from the Tasks panel of the Project Home activity center.
Click the  icon in the Project Center Toolbar.
icon in the Project Center Toolbar.





 icon represents
icon represents  icon represents projects that are being
icon represents projects that are being