Assign Action Items
Assign Action Items
Perform the steps in either of the following two procedures below to assign an existing action item to a contact. You can assign action items from either Project Center or an Outlook itemOutlook items include email messages, calendar items, tasks, and posts. in the legacy Project Center Add-in for Microsoft Outlook.
To assign action items from Project Center
If you are not already there, open the Action Items activity center (shown below) by clicking Action items from the Activities list or the Project Home activity center.
Open the action item you want to assign by double-clicking it. The Modify Action Item dialog box opens.
Click Assigned To to open the Choose a Project Team Member dialog box, as shown below, to select the project team members to assign the action item to. Select the team members, then click OK (you can also type any contact’s email address directly in the Assigned To field).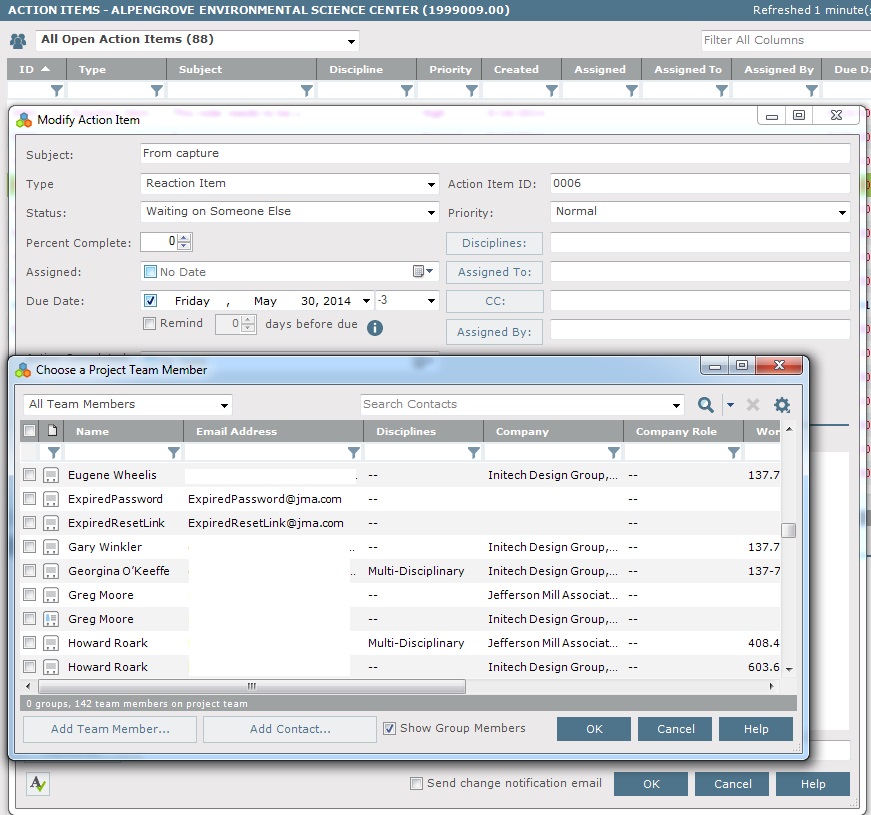
Click OK when finished to assign the action item.
If the Send Change Notification Email checkbox is marked, an email message opens in Microsoft Outlook. Edit the message as necessary, then click Send and File in Action Item. The message is sent to the contacts in the Assigned To and CC fields, and the email message is filed in the action item’s Email Log.
To assign action items from an Outlook item using the legacy Project Center Add-in for Microsoft Outlook
From Microsoft Outlook, do one of the following:
-
If you need to create a new action item, select the Outlook itemOutlook items include email messages, calendar items, tasks, and posts., then click File in Project > File as to open the Select a Project dialog box. Select the project, then click OK to open the File as dialog box. Choose New Item, then select Action Item from the list. Click OK to open the Identify an Action Item dialog box.
-
If you are assigning an Outlook item that is already linked to an action item (the Subject line is taggedA tag is a text identifier that the Project Center Add-in for Microsoft Outlook appends to an Outlook item’s Subject line to indicate which Project Center project and item the Outlook item is linked to. Do not edit or remove it.), select the linked Outlook item, then click Actions, Modify to open the Modify Action Item dialog box.
Click Assigned To to open the Choose Project Team Members dialog box to select the project team members to assign the action item to. Select the team members, then click OK (you can also type any contact’s email address directly in the Assigned To field).
As the assigner, you automatically become the Assigned By contact.
Click Create or OK (depending on which dialog box you are using) when finished to assign the action item. If the Send Change Notification Email checkbox was marked, an email message opens in Outlook with the Assigned To, Assigned By, and CC contacts in the To field. Edit the message as necessary, then click Send and File in Action Item to send the email notification message and file the message in the action item’s Email Log.
