Related Items Overview/Icons Legend
Related Items Overview/Icons Legend
This topic explains how Project Center items are related. It contains the following subtopics:
Finding matching file names, duplicate files, XREFs, and markup sessions
Relating items
You can link any item (shown in the chart further below) created in Project Center to another Project Center item, creating a relationship. There are many ways to link Project Center project items together and establish related item relationships, including:
-
Selecting an item, then clicking Relate to from the Related Items tab of most activity centers.
-
Adding files to a document set or to the Supporting Documents or Associated Items tabs of submittals , RFIs, transmittals, action items, or project timeline items.
-
Adding a folder to a document set.
-
Publishing a folder or document set to Info Exchange.
-
Creating a record copy of a document set, folder, shared folder, transmittal, file transfer, submittal or RFI.
-
Creating a markup session from a source file.
-
Adding items to a timeline event.
-
Extracting a record copy to a folder.
Project Center icons
The following table contains the Project Center related items icons, in alphabetical order. The icons appear in the Related Items columns (shown below the chart) and the Subject columns of the Related Items tabs of most activity centers, as well as many dialog boxes throughout Project Center. When you create a relationship between two items, each item’s icon is added to the other item’s Related Items column and the Subject column of its Related Items tab.
When you place the cursor over any related item icon, a tooltip pops up with the icon’s definition.
|
|
Action item |
|
|
Addendum |
|
|
BIM |
|
|
Building element |
|
|
Bulletins |
|
|
Change order |
|
|
Change order proposal |
|
|
Construction change directive |
|
|
Contact Directory |
|
|
Contract |
|
|
Document control |
|
|
Document set |
|
|
Info Exchange folder |
|
|
Info Exchange transfer |
|
|
Markup session |
|
|
Meeting minute |
|
|
Project folder |
|
|
Project image |
|
|
Project Publisher |
|
|
Proposal request |
|
|
Shared folder or document set |
|
|
Shared folder for Newforma to Newforma |
|
|
Punch list |
|
|
Record copy |
|
|
RFI |
|
|
Sketches and supplemental drawings |
|
|
Spatial index |
|
|
Submittal |
|
|
Supplemental instruction |
|
|
Timeline (calendar) event |
|
|
Transmittal |
Related Items column
If the Related Items column (which is present in most activity centers) contains related item icons (indicating that there is a relationship between the selected item and other project items), you can click in the filtering box to see what each icon represents, and to filter by item type, as shown here. Each of the item types that appear in the entire column will be listed in the filter list.
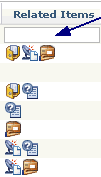
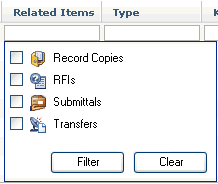
Relation Type column
The Relation Type column of the Related Items tab (shown below) has two icons to indicate the relationship type:
The ![]() icon indicates that the relationship was created by a user (Ad Hoc) and can be deleted (such as an action item related to an RFI).
icon indicates that the relationship was created by a user (Ad Hoc) and can be deleted (such as an action item related to an RFI).
The ![]() icon indicates that the relationship was created by Project Center and cannot be deleted (such as a transmittal or record copy related to a submittal).
icon indicates that the relationship was created by Project Center and cannot be deleted (such as a transmittal or record copy related to a submittal).
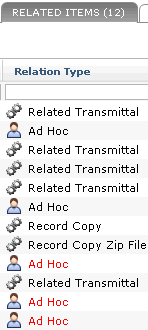
The best way to find related items is by using the Related Items column and Related Items tab, as shown here:

Finding matching file names, duplicate files, XREFs, and markup sessions
Project Center also enables you to find related and duplicate files, external references ( XREFsDrawing files often reference other files, including other drawings, as well as plot styles, images, standards, and font files associated with the drawing. Those references, or dependencies, are simply an embedded record of the path to the referenced objects or files.) for a file, and markups of a selected file. When you select a file in Project Center, you can choose which task to perform from the File Tasks panel or the Folder Tasks panel. In the following examples, let’s say a file is selected from the Project Files activity center. Using the Find task, you can select which action to perform:
To find matching file names
Click Find > All Versions of this File to open the Search Results window, which displays any files in the project that closely or exactly match the file name or version. You can then filter the list.
To find external references
Click Find >External References to open the External Reference Details dialog box, which displays two lists: one showing the XREFs that the selected file contains, and another showing the files that reference the selected file.
To find markup sessions for the file
For files that have an ![]() icon in the Related Items column, click Review Related Markup Sessions to open the Related Markup Sessions activity center, which displays a list of all markups that have been created using this file as its source. You can also preview them.
icon in the Related Items column, click Review Related Markup Sessions to open the Related Markup Sessions activity center, which displays a list of all markups that have been created using this file as its source. You can also preview them.
To find duplicate files
You can select a folder, then click Utilities > Find Duplicate Files to open the Duplicate Files window, which lists any folders and files within the selected folder that are exact duplicates of each other.
You can create related items from existing Project Center items. The related items will have an Ad Hoc relationship, as described in the Relation Type column section above.
The Create Related functionality is available from two locations in Project Center:
The first location is from the Related Items tab in each activity center. Select an item from the log, click the Related Items tab, then click Create Related > Item, as shown here:
The second location is when closing a contract management item. Select the appropriate Close task (Close, Respond and Close, or Send and Close), and then mark the Create Related checkbox in the corresponding dialog box, as shown here:
When creating a related item from a contract management item, the information in the original item is copied to the new related item. The rules for copying the field information to the new related items are:
The field in the new item must have the same name as a field in the original item and the data types must match.
The keyword list types for both fields must match and the actual keyword lists that the list assignments point to must be the same.
The following fields/data are not copied to the new contract management item:
Number
Due Date
Internal Notes
Email Log
Supporting Documents
Related Items
Expected Date/To/From



