Site Visits Quick Reference Guide
Site Visits Quick Reference Guide
This topic provides a reference for the Site Visits activity center.
Click here to download a PDF of the reference guide.
Purpose
Create trip reports for team members who visit the jobsite at regular intervals.
Audience
Construction corporate departments, such as Quality Assurance and Safety. Design professionals, such as architects and engineers.
Key Features
Series of recurring visits with numbered items that continue between reports.
Embedded action items to track accountability for follow-up activity.
Draft and Final status to protect report from inadvertent changes.
Full functionality through the Info Exchange website interface.
Tasks covered
Create similar site observations
Revert a site visit to draft status
Create the next site visit in the series
View site visits on Info Exchange
To create a new site visit
In the Site Visits activity center, click Create Site Visit in the Tasks panel. This creates a new series of visits.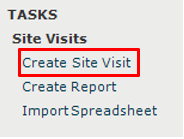
In the Create Site Visit dialog box, enter the Visit Name and Visit ID.
For a new series, the series name matches the visit name. After the first save, you can change each visit name, such as “October Regional Safety.”
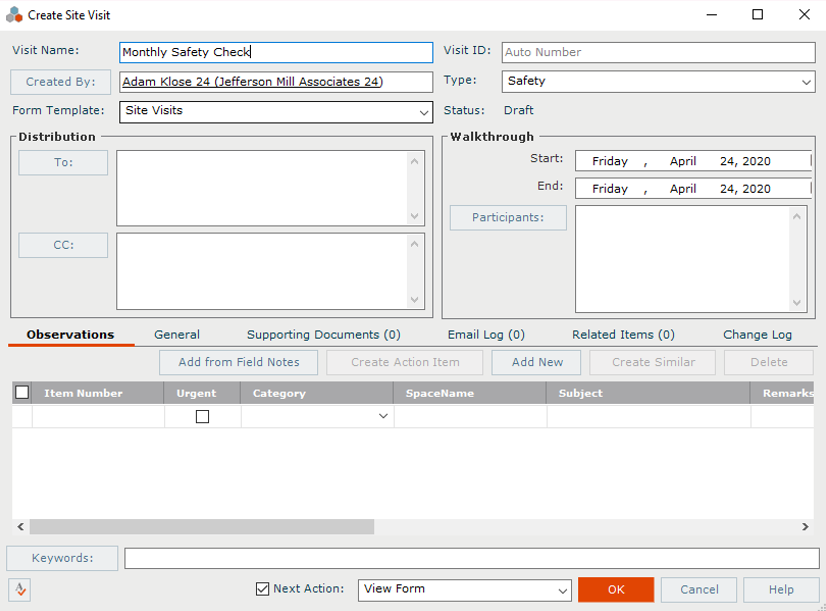
Select the Type of visit.
The type you select controls the default form template and the list of categories on the Observations tab.
Complete the Distribution list.
Enter the Walkthrough information including date, time and participants.
Click OK to create the site visit.
To add site observations
You can add observations directly from the Site Visits activity center or you can pull them from the Field Notes activity center.
To add from notes taken in the field, click Add from Field Notes on the Observations tab. This allows you to choose notes from the Field Notes activity center.
To add new site observations, click Add New. This adds a line item to the observation list.
Select a Category from the drop-down list.
The categories that appear are based on the Type chosen above.
To add discussion notes, click in the Discussion field then click the  button. In the Discussion Items dialog box, add new remarks or select from existing discussion entries. Click OK when finished.
button. In the Discussion Items dialog box, add new remarks or select from existing discussion entries. Click OK when finished.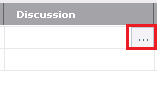
To add weather observations and other comments, select the General tab and complete notes as needed.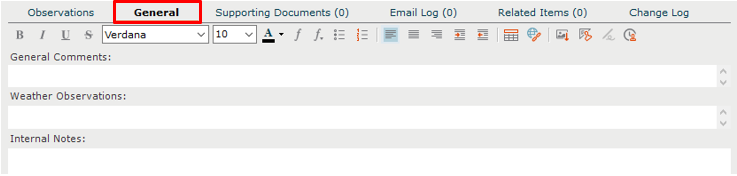
To create similar site observations
You can easily create similar observations that allow information to carry over from observation to observation.
On the Observations tab, select the checkbox next to the observation and click Create Similar. A new line item with a copy of the observation information is created.
To create action items
You can create action items in the Site Visit activity center that are automatically related to the site visit.
On the Observations tab, select the check box next to the observation and select Create Action Item.
The new action item appears in the grid under the observation. The action item pane can be viewed or hidden using the expand/collapse button for the observation. Fill out the minimum fields for the action item. To add more information or to update the action item status, use the Action Items activity center.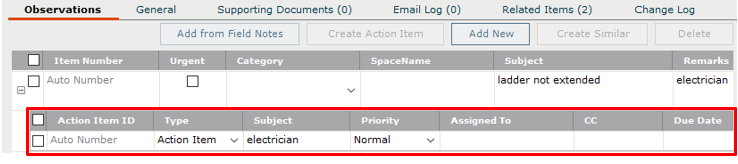
To add supporting documents
Any files linked on the Supporting Documents tab can be included as attachments to the final transmitted site visit. Examples include sketches, referenced spec sections, site photos or OSHA standard excerpts.
Select the observation, then select the Supporting Documents tab.
Click Add Files to add any relevant files.
In order for external team members to see supporting documents on the Info Exchange website, each file must be specifically shared. Highlight the supporting document file name, click the Share with External dropdown and select Yes to share the file.
To finalize a site visit
The Finalize action changes the status of the site visit report to Final. That makes the record read-only and a PDF of the report is saved in the Project Files Record Copies folder. If changes are needed before sending, the report can be reverted to Draft (see below).
To finalize a site visit, highlight a draft site visit in the Site Visits activity center and select Finalize from the Tasks panel.
Once finalized, the Send action takes you through the steps of distributing the report via email or Info Exchange. If you decide you are not ready to do this you can close the screen and perform this step later from the Tasks panel.
The Finalize and Send task combines both of these actions together.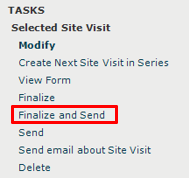
To revert a site visit to draft status
If you need to make changes to a finalized report, use the Revert to Draft task.
Select the finalized site visit in the Site Visits activity center and select Revert to Draft from the Tasks panel.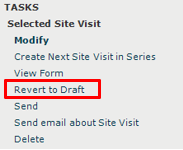
Make edits, re-finalize, and re-send the site visit. A new PDF of the revised report is saved in the Record Copies folder (along with all previous versions) and latest version is displayed on the site visit’s Preview tab.
The Change Log tab shows the history of each finalization.
To create the next site visit in the series
Once a site visit is created and saved, you can use it as the basis for the next site visit within the same series.
Highlight the site visit in the Site Visit activity center and select Create Next Site Visit in Series from the Tasks panel. This option saves data entry time when creating the next site visit. All information (except the Visit ID) copies into the new record and can be edited as needed.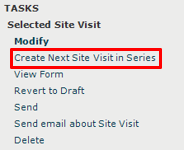
To view site visits on Info Exchange
Both internal and external project team members can view, edit, and create site visits from the Info Exchange website (depending on permissions).
Log into the Info Exchange website and select the project. Select View > Field Management > Site Visits.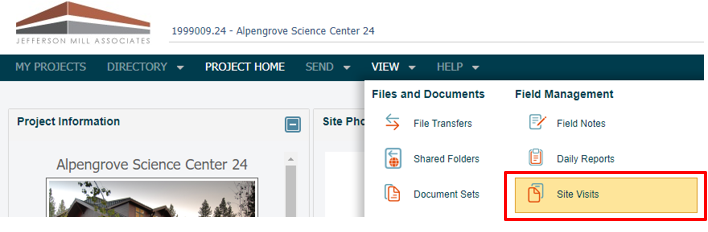
By default external users can only see site visits they are a party to.
In the Site Visits log, select the site visit Start date to see its details. Use the buttons on the Site Visit page toolbar to finalize, modify, delete, create next in series and more.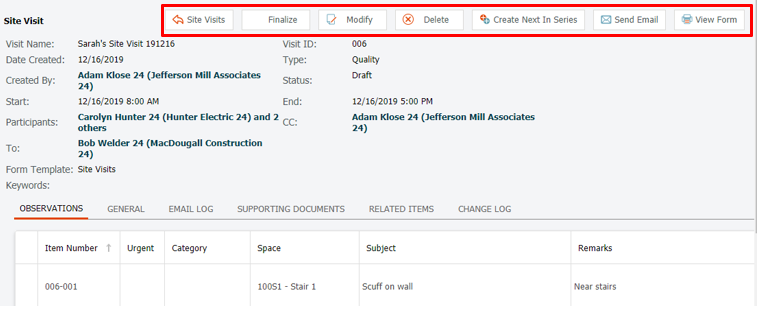
Supporting Documents are available by default for internal users on the Info Exchange website. To share them with external users, the file has to be set to Share with External from the site visit in Project Center.
User Notes
Here are some important notes to remember when working with site visits:
Discussion builds a dated, threaded history of the observation development across visits. The most recent discussion item is displayed in the Observation grid.
Text in the Internal Notes section is not included in the final report, and is not visible on the website to external team members.
Make edits and re-finalize the site visit. A new PDF of the revised report will be saved in the Record Copies folder (along with all previous versions) and the latest version is displayed on the site visit’s Preview tab.
The Change Log tab shows the history of each finalization.
