Import Cost Codes from a Spreadsheet
Import Cost Codes from a Spreadsheet
This topic offers guidelines on creating a spreadsheet template in Microsoft Excel for importing existing cost codes into Project Center. You can access the sample cost codes spreadsheet template supplied with Project Center in the following location: C:\Program Files\Newforma\Twelfth Edition\Project Center\Templates\Import_CostCodes_Template.xlsx
You must have a Contract Manager role to perform this procedure.
Cost code fields
The import spreadsheet has the following fields:
Property Name – Extended property name, for example Division or Type. Required and applicable only if defining extended properties.
Default Value – Default value for the extended property. For example, 01 for Property Name “Division,” or subcontract for Property Name “Type.” Applicable only if there are extended properties.
Cost Code – (Required) The cost code number. Each value must be unique.
Name – (Required) The cost code name. Each value must be unique.
Source Descriptor – If items are being imported from another data source and will receive periodic one-way updates from that data source, then this field is a descriptor for that data source.
Source Primary Key – If items are being imported from another data source, this is the unique identifier for this item in the external data source. This is used to ensure any updates received from the external data source are applied to the correct item in the Project Center database.
Extended property fields – Values for the extended properties. Replace the heading with the extended property name, such as <Division> or <Type>. Add one column for each row of extended properties defined above. Delete these columns if there are no extended properties defined.
To create an import file for cost codes and import it
Make a backup copy of your existing spreadsheet with the data.
Edit the spreadsheet and fill in the required data:
Remove any extra rows.
Determine how your fields map to Project Center fields (you can rearrange columns to match Project Center columns).
Copy your data columns to the Import_CostCodes_Template.xlsx file, replacing the sample columns with your own information.
Edit the field values based on the information given in the Cost Code fields section above. Add values to fields where required.
After you finish editing the Import_CostCodes_Template.xlsx spreadsheet, import it into a Project Center project by opening the Cost Codes activity center and clicking Utilities > Import Spreadsheet from the Tasks panel to open the Select Spreadsheet dialog box, as shown here. Locate the spreadsheet, then click Open.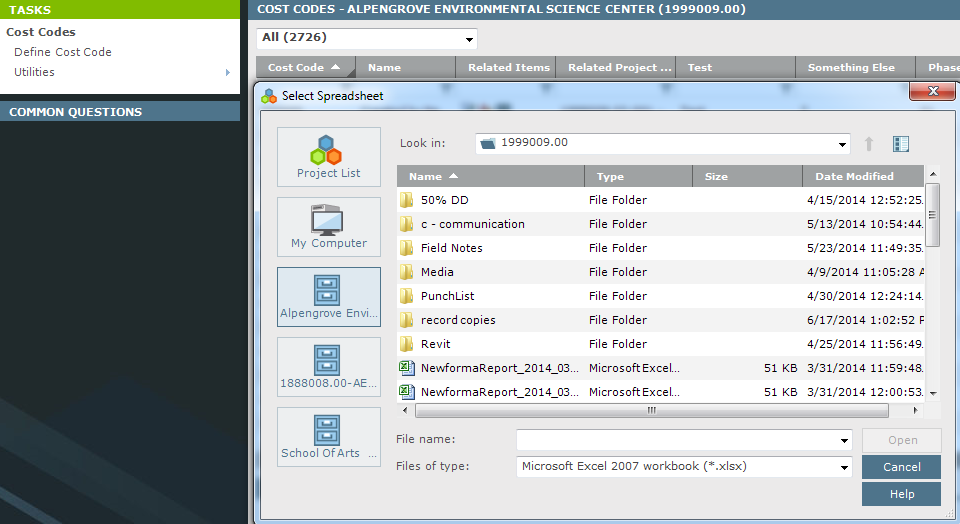
After it is imported, the Import Log dialog box opens showing any import errors. Fix any errors that appear in the spreadsheet, then re-import it.
The import will not succeed until all errors are addressed
